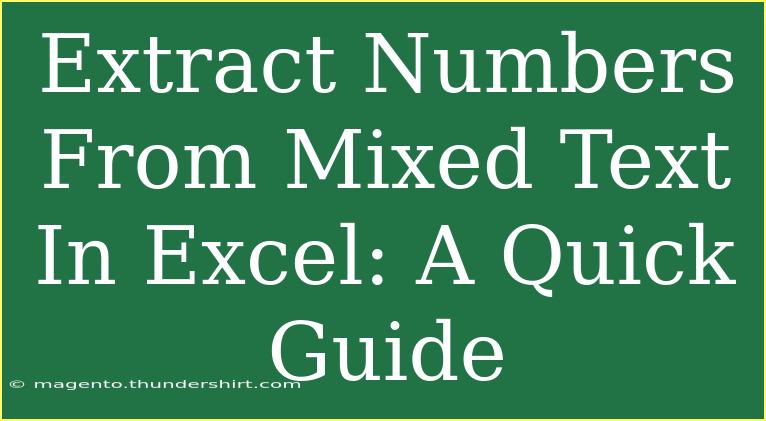Extracting numbers from mixed text in Excel can seem like a daunting task, especially if you’re dealing with large datasets filled with various strings and characters. But worry not! This guide will provide you with straightforward techniques, helpful tips, and common troubleshooting advice to help you easily extract those pesky numbers. Let’s dive in and unlock the secrets of Excel together! 📊✨
Understanding the Basics of Text and Numbers in Excel
Excel is a powerful tool, capable of handling a multitude of data types, including numbers, text, dates, and more. However, when you have strings that combine different elements, it can be tricky to isolate the numerical values.
Why Extract Numbers?
There are several reasons you might want to extract numbers from text:
- Data Analysis: To perform calculations or analyses on specific data.
- Data Cleanup: To prepare data for reporting by removing unnecessary characters.
- Automation: To streamline workflows that involve data processing.
Common Techniques to Extract Numbers
There are a few methods you can use to extract numbers from mixed text in Excel:
1. Using Formulas
Excel provides several functions that can help you extract numbers from strings. Here are a few common formulas you can use:
a. The SUMPRODUCT and MID Formula Combination
If you have a text string that contains numbers, you can use a combination of SUMPRODUCT and MID functions to isolate and sum the numbers.
Example:
Assume cell A1 contains the text "abc123def456". The following formula will help extract and sum the numbers:
=SUMPRODUCT(MID(A1, ROW(INDIRECT("1:" & LEN(A1))), 1) * 1)
b. Using TEXTJOIN and IFERROR
This formula utilizes TEXTJOIN to concatenate numbers found within the text. It works particularly well when extracting numbers into a separate cell.
Example:
=TEXTJOIN("", TRUE, IF(ISNUMBER(MID(A1, ROW(INDIRECT("1:" & LEN(A1))), 1) * 1), MID(A1, ROW(INDIRECT("1:" & LEN(A1))), 1), ""))
2. Using VBA (Visual Basic for Applications)
If you frequently need to extract numbers from text, consider using a VBA macro. This is a bit more advanced but can save you time in the long run.
Steps to Create a VBA Macro:
- Press
ALT + F11 to open the VBA editor.
- Click on
Insert > Module.
- Paste the following code:
Function ExtractNumbers(cell As Range) As String
Dim i As Integer
Dim output As String
output = ""
For i = 1 To Len(cell.Value)
If IsNumeric(Mid(cell.Value, i, 1)) Then
output = output & Mid(cell.Value, i, 1)
End If
Next i
ExtractNumbers = output
End Function
- Close the editor and return to your spreadsheet.
- Now, use the new function like any other Excel function:
=ExtractNumbers(A1).
3. Power Query
Power Query is a powerful tool for data transformation in Excel. You can use it to extract numbers from text columns easily.
Steps:
- Select your data and go to the
Data tab.
- Click on
Get Data > From Table/Range.
- In the Power Query editor, select the column with the mixed text.
- Go to the
Add Column tab and click on Custom Column.
- Use the formula:
Text.Select([ColumnName], {"0".."9"}).
- Click
Close & Load to return the modified data to Excel.
Tips and Shortcuts for Efficient Number Extraction
- Use Consistent Formatting: Make sure your data is consistently formatted. Mixed formats may lead to inconsistencies.
- Copy and Paste Values: After using formulas to extract numbers, you may want to copy and paste them as values to avoid recalculation.
- Use the Filter Function: Excel’s filtering options can help you quickly find and manipulate cells containing specific types of data.
Common Mistakes to Avoid
While extracting numbers from mixed text, here are some pitfalls to watch out for:
- Forgetting to Lock Cell References: If you’re using formulas that drag down, remember to lock your cell references where necessary.
- Using the Wrong Data Type: Ensure that your input is text; numbers should be treated as text strings to prevent errors.
- Overlooking Extra Spaces: Extra spaces can interfere with your formulas. Use
TRIM() to remove unnecessary spaces.
Troubleshooting Common Issues
- Error Messages: If you encounter an error like
#VALUE!, double-check your formulas for correct syntax.
- Inaccurate Results: Verify your source data for any anomalies or irregularities that might skew your results.
<div class="faq-section">
<div class="faq-container">
<h2>Frequently Asked Questions</h2>
<div class="faq-item">
<div class="faq-question">
<h3>How can I extract only the first number from a string?</h3>
<span class="faq-toggle">+</span>
</div>
<div class="faq-answer">
<p>You can modify the VBA function to stop after finding the first numeric character. Alternatively, use the formula method to limit your output.</p>
</div>
</div>
<div class="faq-item">
<div class="faq-question">
<h3>Can I extract numbers from multiple cells at once?</h3>
<span class="faq-toggle">+</span>
</div>
<div class="faq-answer">
<p>Yes! You can drag down your formulas or apply the VBA function to a range of cells. Power Query can also handle batch extraction easily.</p>
</div>
</div>
<div class="faq-item">
<div class="faq-question">
<h3>What if the numbers I want to extract have decimal points?</h3>
<span class="faq-toggle">+</span>
</div>
<div class="faq-answer">
<p>For decimal extraction, modify the extraction logic in your formulas or VBA to include the period (.) character along with numeric characters.</p>
</div>
</div>
</div>
</div>
In conclusion, mastering the art of extracting numbers from mixed text in Excel opens a realm of possibilities for data analysis and management. Whether you choose to utilize formulas, VBA, or Power Query, the methods outlined in this guide will enhance your efficiency and accuracy. Remember to practice these techniques, as hands-on experience will solidify your skills. And if you’re eager for more, don’t hesitate to explore other tutorials in this blog for further learning opportunities.
<p class="pro-note">📈Pro Tip: Keep experimenting with different functions to discover which method works best for your unique datasets!</p>