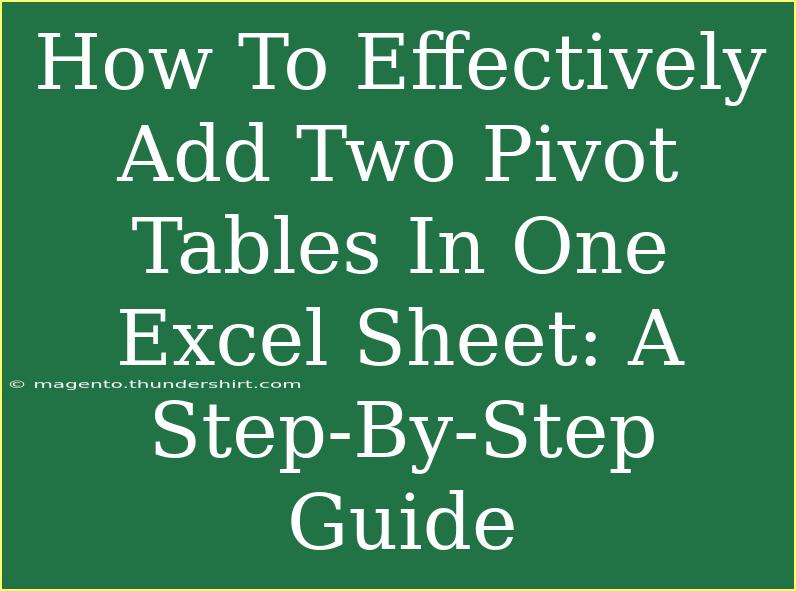When working with Excel, you may often find yourself needing to analyze different datasets simultaneously. One powerful feature that can help you do this efficiently is the Pivot Table. But what if you need to add two Pivot Tables on the same sheet? Don’t worry! In this guide, we’ll walk through how to effectively add two Pivot Tables in one Excel sheet, providing you with helpful tips, common pitfalls to avoid, and troubleshooting advice. Let’s dive in!
What is a Pivot Table?
Before we get started, let’s briefly cover what a Pivot Table is. A Pivot Table is a data summarization tool that is used in Excel to automatically sort, count, and total data stored in a database. This can help you analyze and present your data in a meaningful way. 📊
Why Use Two Pivot Tables?
Adding two Pivot Tables on a single sheet can help you compare two different datasets side by side without needing to switch between sheets. This is particularly useful for:
- Cross-referencing data: Compare sales data for two different regions.
- Detailed analysis: Look at quarterly revenue alongside marketing spend.
- Enhanced insights: Analyze trends across multiple dimensions.
Now, let's learn how to add two Pivot Tables to a single Excel sheet!
Step-by-Step Guide to Add Two Pivot Tables
Step 1: Prepare Your Data
Before you create a Pivot Table, ensure that your data is well-organized and free of blank rows and columns. Your data should be in a tabular format where:
- Each column has a unique header.
- No empty columns or rows are present.
Step 2: Insert Your First Pivot Table
- Select your data: Click anywhere inside your data range.
- Go to the Ribbon: Click on the Insert tab.
- Choose Pivot Table: Click on PivotTable and choose whether to place it in a new sheet or the existing sheet.
- Place in Existing Sheet: Select “Existing Worksheet” and click in the box to choose your desired location (for example, A1).
- Click OK: This will create your first Pivot Table.
Step 3: Build Your First Pivot Table
- Choose Fields: Drag the fields you need from the right panel into the Rows, Columns, and Values areas.
- Format Your Pivot Table: You can customize it using the Design tab to make it more visually appealing.
Step 4: Insert Your Second Pivot Table
Now, let’s add the second Pivot Table to the same sheet.
- Select your data again: Just as you did for the first one.
- Insert Another Pivot Table: Go to the Insert tab and select PivotTable once more.
- Choose Existing Worksheet: This time, select a different location (for example, E1) to ensure the tables don’t overlap.
- Click OK: This will create your second Pivot Table.
Step 5: Build Your Second Pivot Table
- Choose Different Fields: Drag and drop the necessary fields for your second analysis.
- Format the Table: Adjust the design as needed to maintain consistency with your first Pivot Table.
Helpful Tips for Using Two Pivot Tables
- Use Slicers: To filter both Pivot Tables simultaneously, consider using slicers. This allows you to interactively filter both tables, making your analysis more effective.
- Align Formats: Make sure both Pivot Tables are formatted similarly for a more professional look.
- Use Named Ranges: If your data source is likely to change, consider using named ranges for your data sources. This makes it easier to update both Pivot Tables without having to adjust references.
Common Mistakes to Avoid
- Overlapping Pivot Tables: Ensure that you position your Pivot Tables far enough apart on the sheet to prevent overlap.
- Misconfigured Data Sources: Double-check that both tables are pulling from the correct datasets.
- Not Refreshing Data: If your data changes, remember to refresh your Pivot Tables (right-click on the table and select Refresh).
Troubleshooting Common Issues
- Error Messages: If you see errors like “Cannot group that selection,” it usually means that your data has blank values. Ensure your dataset is clean.
- Tables Not Updating: If the Pivot Tables do not reflect new data, remember to refresh them after any changes.
- Missing Fields: If you can’t find fields in the Pivot Table Field List, it may be that the data range was incorrectly defined. Double-check your data range settings.
FAQ Section
<div class="faq-section">
<div class="faq-container">
<h2>Frequently Asked Questions</h2>
<div class="faq-item">
<div class="faq-question">
<h3>Can I use Pivot Tables from different data sources?</h3>
<span class="faq-toggle">+</span>
</div>
<div class="faq-answer">
<p>Yes, you can create Pivot Tables from different data sources as long as they are in Excel-compatible formats.</p>
</div>
</div>
<div class="faq-item">
<div class="faq-question">
<h3>How do I update my Pivot Tables after changing the data?</h3>
<span class="faq-toggle">+</span>
</div>
<div class="faq-answer">
<p>You can update your Pivot Tables by right-clicking on each table and selecting "Refresh" to pull in the latest data.</p>
</div>
</div>
<div class="faq-item">
<div class="faq-question">
<h3>Can I copy my Pivot Table to another sheet?</h3>
<span class="faq-toggle">+</span>
</div>
<div class="faq-answer">
<p>Yes, you can copy and paste Pivot Tables, but be cautious as the data connections might need to be adjusted.</p>
</div>
</div>
</div>
</div>
Conclusion
Adding two Pivot Tables in a single Excel sheet can significantly enhance your data analysis process. By following the steps outlined above, you can set up your tables for side-by-side comparisons, making it easier to draw insights from your data. Remember to keep practicing and exploring different functionalities within Pivot Tables to maximize their potential.
Feel free to dive into more Excel tutorials on our blog to expand your skills further!
<p class="pro-note">📊 Pro Tip: Keep experimenting with Pivot Tables to discover unique insights from your data!</p>