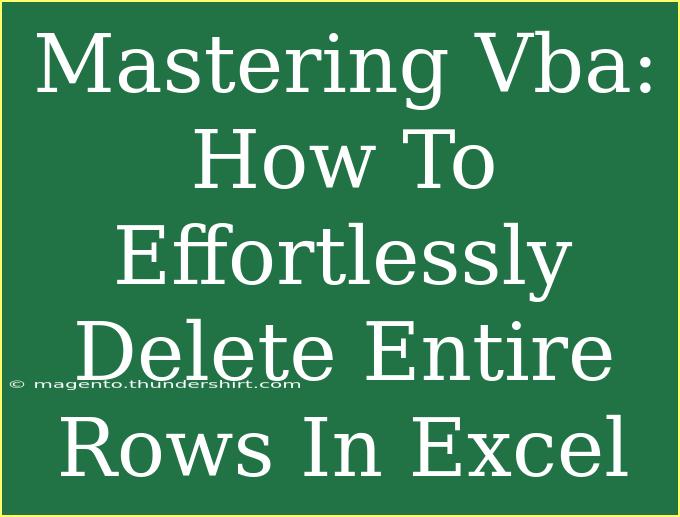When working with Excel, managing data effectively is crucial for productivity, especially when dealing with large datasets. One common task is deleting entire rows based on specific criteria. Thankfully, Visual Basic for Applications (VBA) makes this task a breeze. In this guide, we'll explore helpful tips, advanced techniques, and common pitfalls to avoid when using VBA for deleting rows in Excel. We'll also dive into some FAQs that can help clarify your understanding and solidify your skills!
Getting Started with VBA in Excel
VBA is a powerful tool embedded within Excel that allows users to automate repetitive tasks. Deleting rows can be automated based on various conditions, making it a preferred choice for many Excel users. Here’s how you can access and start using the VBA editor in Excel:
- Open Excel: Launch your Excel application.
- Access the VBA Editor: Press
ALT + F11 to open the VBA editor.
- Insert a Module: Right-click on any of the objects for your workbook in the Project Explorer, then select
Insert > Module. This creates a new module where you can write your code.
Deleting Rows Based on Specific Criteria
Let’s look at a simple example of how to delete rows in Excel using VBA based on certain conditions.
Example Code
Here’s a basic VBA script that deletes rows where the value in column A is empty:
Sub DeleteEmptyRows()
Dim ws As Worksheet
Set ws = ThisWorkbook.Sheets("Sheet1") ' Change "Sheet1" to your specific sheet name
Dim LastRow As Long
LastRow = ws.Cells(ws.Rows.Count, "A").End(xlUp).Row ' Find the last row in column A
Dim i As Long
For i = LastRow To 1 Step -1
If IsEmpty(ws.Cells(i, 1).Value) Then
ws.Rows(i).Delete
End If
Next i
End Sub
Step-by-Step Breakdown
- Define the Worksheet: The script sets a variable
ws to your specific worksheet.
- Find the Last Row: It calculates the last row in column A to determine the range to loop through.
- Loop through Rows: The
For loop iterates from the last row up to the first. We step backwards to avoid skipping rows after a deletion.
- Check for Empty Cells: If the cell in column A is empty, the corresponding row is deleted.
<p class="pro-note">💡 Pro Tip: Always make a backup of your data before running VBA scripts that delete data to avoid accidental loss!</p>
Advanced Techniques for Deleting Rows
To make your data management even more effective, consider these advanced techniques:
Delete Rows Based on Specific Values
You can modify the above script to delete rows based on specific values. For example, if you want to delete all rows where column B has the value "Delete", you could use the following code:
Sub DeleteRowsWithValue()
Dim ws As Worksheet
Set ws = ThisWorkbook.Sheets("Sheet1") ' Change "Sheet1" to your specific sheet name
Dim LastRow As Long
LastRow = ws.Cells(ws.Rows.Count, "B").End(xlUp).Row
Dim i As Long
For i = LastRow To 1 Step -1
If ws.Cells(i, 2).Value = "Delete" Then
ws.Rows(i).Delete
End If
Next i
End Sub
Handling Common Mistakes
Even seasoned users can run into pitfalls when dealing with VBA. Here are some common mistakes to watch out for:
- Forgetting to Save: Always save your workbook before running scripts that modify or delete data. It’s easy to make a mistake that could result in data loss.
- Incorrect Sheet References: Ensure the worksheet name in your script matches exactly (including spaces).
- Not Using
.Delete Correctly: Ensure you are deleting the entire row. If you accidentally only delete the cell content, it can lead to confusion.
Troubleshooting Issues
If you encounter issues while running your VBA code, here are a few troubleshooting tips:
- Debugging: Use
F8 to step through your code line by line. This will help you identify where the problem lies.
- Check References: Ensure that your references to worksheets and ranges are correct.
- Error Messages: Pay attention to any error messages that VBA provides. They often give clues about what went wrong.
<div class="faq-section">
<div class="faq-container">
<h2>Frequently Asked Questions</h2>
<div class="faq-item">
<div class="faq-question">
<h3>How do I run a VBA macro?</h3>
<span class="faq-toggle">+</span>
</div>
<div class="faq-answer">
<p>To run a macro, press ALT + F8, select your macro from the list, and click Run.</p>
</div>
</div>
<div class="faq-item">
<div class="faq-question">
<h3>Can I delete multiple rows at once?</h3>
<span class="faq-toggle">+</span>
</div>
<div class="faq-answer">
<p>Yes, by using conditional statements, you can delete multiple rows based on certain criteria in a single pass.</p>
</div>
</div>
<div class="faq-item">
<div class="faq-question">
<h3>Will deleting rows in VBA affect my formulas?</h3>
<span class="faq-toggle">+</span>
</div>
<div class="faq-answer">
<p>Yes, deleting rows can affect formulas that reference those rows. Make sure to adjust your formulas accordingly after deletion.</p>
</div>
</div>
<div class="faq-item">
<div class="faq-question">
<h3>How do I undo a deletion in VBA?</h3>
<span class="faq-toggle">+</span>
</div>
<div class="faq-answer">
<p>VBA does not support undo operations. Always back up your data before running deletion scripts.</p>
</div>
</div>
</div>
</div>
Conclusion
Mastering the art of deleting rows in Excel using VBA can greatly enhance your data management skills and efficiency. Remember the key takeaways: utilize the VBA editor effectively, automate your deletions based on criteria, and always back up your data. As you get more comfortable with VBA, don't hesitate to explore related tutorials and expand your knowledge. Happy coding!
<p class="pro-note">🎉 Pro Tip: The more you practice, the better you will become at writing effective VBA scripts!</p>