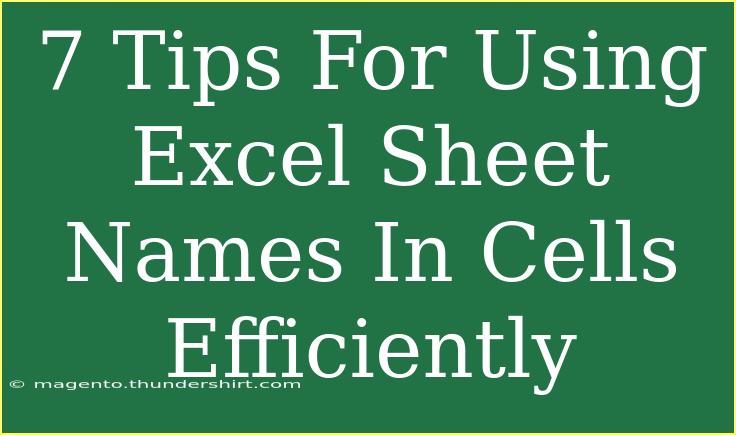Using Excel can be a game-changer for anyone managing data, especially when it comes to organizing information in a clear and efficient manner. One often-overlooked feature of Excel is the ability to reference sheet names within cells. This can enhance your spreadsheets, improve navigation, and help you manage your data better. Below, I've compiled seven effective tips for using Excel sheet names in cells efficiently. Let's dive in! 📊
1. Use Named Ranges for Simplicity
When working with sheet names in Excel, utilizing named ranges can simplify your formulas and make them more readable. Instead of referencing a cell with a long sheet name, you can assign a name to that range and use it in your formulas.
Steps to Create a Named Range:
- Select the cell or range of cells you want to name.
- Go to the "Formulas" tab on the Ribbon.
- Click on "Define Name".
- In the dialog box, enter your desired name and ensure the correct range is selected.
- Click OK.
Example: If you have a range in a sheet called "SalesData", you can name it "Sales". Now, instead of using =SalesData!A1, you can simply use =Sales.
2. Hyperlinking to Sheet Names
Hyperlinks can be a powerful tool within your Excel sheets. You can create links that direct users to different sheets. This is particularly helpful in large workbooks.
How to Create Hyperlinks:
- Select the cell where you want to create the hyperlink.
- Right-click and choose "Hyperlink".
- In the dialog box, choose "Place in This Document".
- Enter the name of the sheet and the cell reference.
Tip: You can also name the hyperlink differently than the destination, improving usability.
3. Dynamic Sheet References with INDIRECT Function
The INDIRECT function allows you to create a dynamic reference to sheet names. This means you can change the name of a sheet, and the references will still work.
How to Use the INDIRECT Function:
=INDIRECT("'" & A1 & "'!B1")
In this example, if cell A1 contains the name of the sheet, this formula will reference cell B1 from that sheet.
Important Note: Make sure that the sheet names referenced exist; otherwise, Excel will return a #REF! error.
4. Displaying Sheet Names in Cells
You might want to display the name of the current sheet in a cell. This can be done using the following formula:
=CELL("filename", A1)
This will return the full file path, but to extract just the sheet name, you can combine it with MID and FIND:
=MID(CELL("filename", A1), FIND("]", CELL("filename", A1)) + 1, 255)
This way, your spreadsheets can visually indicate where data is coming from, aiding in clarity.
5. Use CONCATENATE to Create Descriptive References
If you need to reference multiple sheets, using CONCATENATE (or &) allows you to create a dynamic string that includes the sheet names.
Example:
=CONCATENATE("Data from ", A1, " is in cell B1: ", INDIRECT("'" & A1 & "'!B1"))
This function combines the text with the content from the specified cell in the sheet named in cell A1. It's perfect for reports or summaries!
6. Avoid Common Mistakes
When working with sheet names in Excel, there are a few common pitfalls to be aware of:
- Misspellings: Ensure sheet names are spelled correctly in references.
- Spaces in Names: If your sheet name has spaces, remember to enclose it in single quotes. For example,
'My Sheet'!A1.
- Deleted Sheets: If you reference a sheet that doesn't exist, Excel will show a #REF! error. Always double-check your references!
7. Troubleshooting References
If you're running into issues with references to sheet names, here are some troubleshooting steps:
- Check Spelling and Spaces: Make sure the sheet name is spelled correctly and check for spaces.
- Ensure Sheets are Not Hidden: If you can't find a sheet, it might be hidden. Unhide it through the right-click menu.
- Update Links: If you’ve moved or renamed sheets, make sure your links are updated. You can find broken links under "Data" > "Edit Links".
<div class="faq-section">
<div class="faq-container">
<h2>Frequently Asked Questions</h2>
<div class="faq-item">
<div class="faq-question">
<h3>Can I reference a sheet in another workbook?</h3>
<span class="faq-toggle">+</span>
</div>
<div class="faq-answer">
<p>Yes, you can reference a sheet in another workbook by using the format: '[WorkbookName.xlsx]SheetName'!CellReference.</p>
</div>
</div>
<div class="faq-item">
<div class="faq-question">
<h3>What happens if I rename a sheet that's referenced in a formula?</h3>
<span class="faq-toggle">+</span>
</div>
<div class="faq-answer">
<p>If you rename a sheet, Excel automatically updates references in formulas unless the sheet is referenced as a text string.</p>
</div>
</div>
<div class="faq-item">
<div class="faq-question">
<h3>Can I create a drop-down list of sheet names in a cell?</h3>
<span class="faq-toggle">+</span>
</div>
<div class="faq-answer">
<p>Yes, you can create a drop-down list using Data Validation, but you'll need to manually list the sheet names or use a formula to generate the list.</p>
</div>
</div>
</div>
</div>
Using Excel sheet names in cells can drastically improve your data management practices. The tips above will help you streamline your workflow and enhance the usability of your spreadsheets. Remember to keep practicing with these techniques and explore more tutorials for advanced skills!
<p class="pro-note">🌟Pro Tip: Keep your sheet names concise and meaningful to make referencing easier!</p>