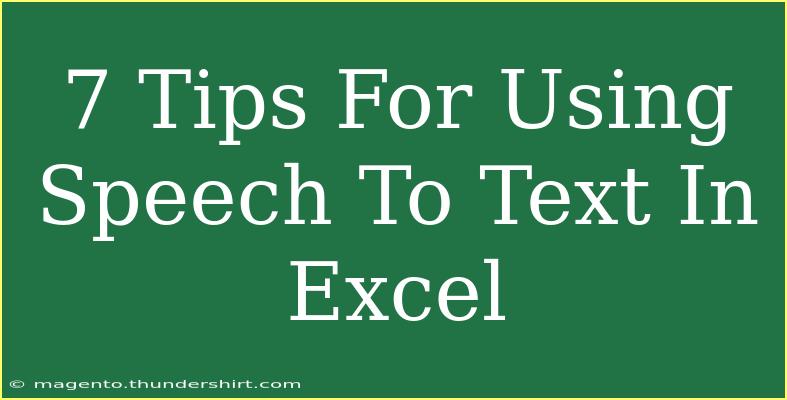Are you ready to revolutionize the way you interact with Excel? If you've ever felt overwhelmed by the number of tasks that come with data entry, you’re not alone! Many users find themselves looking for shortcuts, and the speech-to-text feature can be a game changer. Imagine dictating your data entries instead of typing them out; it’s faster, easier, and can be quite fun! In this article, we'll explore seven tips for using speech-to-text in Excel effectively, share common pitfalls to avoid, and provide a handy FAQ section to address your queries. 🚀
1. Set Up Your Microphone Properly 🎤
Before diving into the dictation process, ensure that your microphone is set up correctly. A poor microphone can lead to inaccurate transcriptions and unnecessary frustration. Here are a few steps to help you out:
- Choose a Quality Microphone: Invest in a good-quality USB microphone for clarity.
- Position it Correctly: Place the microphone about 6-12 inches from your mouth.
- Check System Settings: Go to your computer’s sound settings to ensure your microphone is recognized and set as the default recording device.
Important note: Always test your microphone before starting to avoid any hiccups during your dictation session!
2. Familiarize Yourself with Excel’s Speech Recognition Features
Excel integrates with various speech recognition software, primarily the built-in Windows Speech Recognition. To get the best results:
- Activate Speech Recognition: Go to your Control Panel > Ease of Access > Speech Recognition, and turn it on.
- Train Your Computer: Spend some time training your voice. The more your device learns how you speak, the more accurate it becomes.
3. Learn Basic Voice Commands
Understanding how to navigate Excel with voice commands is essential. Here are some basic commands to get you started:
- “Open Excel”: Launch the program.
- “Select Cell A1”: Navigate to a specific cell.
- “Insert Row”: Insert a new row above the selected one.
Using these commands can enhance your productivity and streamline your workflow.
4. Speak Clearly and at a Moderate Pace
When dictating into Excel, clarity and pace are key factors for effective transcription. Here are some tips to improve accuracy:
- Articulate Your Words: Avoid mumbling; clear enunciation leads to better recognition.
- Pace Yourself: Speak at a steady rate. Rushing can confuse the software, causing mistakes.
5. Use Punctuation Commands for Improved Formatting
Do you want your Excel sheets to look clean and organized? Don't forget about punctuation! Use these commands while dictating:
- “Comma” for a comma (,)
- “Period” for a full stop (.)
- “New line” to start a new line.
Implementing these commands can save you time and ensure your data is well-structured.
6. Troubleshooting Common Issues ⚙️
It’s not uncommon to face a few bumps in the road while dictating. Here are some common issues you might encounter:
| Issue |
Solution |
| Misunderstood Words |
Speak clearly and slow down your pace. |
| Software Not Responding |
Restart the speech recognition software. |
| Microphone Not Picking Up |
Check connections and adjust settings. |
If problems persist, consult online forums or Excel communities for more tips and solutions.
7. Practice Makes Perfect
Just like with any new skill, practice is crucial. Set aside time to experiment with different features and commands. Try different scenarios and see what works best for you. The more you use speech-to-text, the more comfortable and proficient you’ll become!
Frequently Asked Questions
<div class="faq-section">
<div class="faq-container">
<h2>Frequently Asked Questions</h2>
<div class="faq-item">
<div class="faq-question">
<h3>Can I use speech-to-text in Excel on a Mac?</h3>
<span class="faq-toggle">+</span>
</div>
<div class="faq-answer">
<p>Yes, you can use the built-in Dictation feature on Mac, which allows you to dictate directly into Excel.</p>
</div>
</div>
<div class="faq-item">
<div class="faq-question">
<h3>Is speech recognition available in all versions of Excel?</h3>
<span class="faq-toggle">+</span>
</div>
<div class="faq-answer">
<p>Speech recognition features are available in recent versions of Excel, primarily in Microsoft 365 and Excel 2019 onwards.</p>
</div>
</div>
<div class="faq-item">
<div class="faq-question">
<h3>Can I dictate formulas in Excel using speech-to-text?</h3>
<span class="faq-toggle">+</span>
</div>
<div class="faq-answer">
<p>Yes! You can say commands like "equals," followed by the formula you wish to enter. Just be clear and deliberate.</p>
</div>
</div>
<div class="faq-item">
<div class="faq-question">
<h3>What do I do if the speech recognition is inaccurate?</h3>
<span class="faq-toggle">+</span>
</div>
<div class="faq-answer">
<p>Make sure your microphone is functioning well, and consider retraining your computer's speech recognition to better understand your voice.</p>
</div>
</div>
<div class="faq-item">
<div class="faq-question">
<h3>Can I use speech-to-text offline?</h3>
<span class="faq-toggle">+</span>
</div>
<div class="faq-answer">
<p>Some speech recognition features do require an internet connection, but many modern devices allow offline voice recognition to some extent.</p>
</div>
</div>
</div>
</div>
With these tips in your toolbox, you're well-equipped to make the most out of Excel's speech-to-text capabilities. Remember, this feature can significantly cut down on the time you spend entering data and help improve your overall productivity. 💡
Practice using these tips, and don't hesitate to explore further tutorials on Excel to enhance your skills even more. The world of data management awaits you—dive in and enjoy the process!
<p class="pro-note">🎉Pro Tip: Take advantage of practice sessions to refine your speech recognition skills for seamless Excel usage!</p>