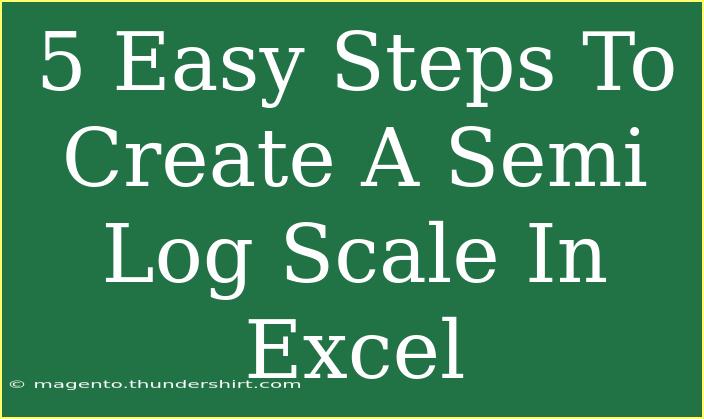Creating a semi-log scale in Excel can help you visualize data that spans several orders of magnitude. By effectively using this scale, you'll be able to highlight trends and make comparisons more meaningful. 📊 Whether you're a student working on a project or a professional analyzing data, understanding how to set up a semi-logarithmic scale can elevate your charts to the next level.
What is a Semi-Log Scale?
A semi-log scale has a logarithmic scale on one axis and a linear scale on the other. This is particularly useful when your data includes a wide range of values. For example, in fields like finance and science, you often encounter data that grows exponentially. A semi-log scale helps illustrate those relationships clearly.
Why Use a Semi-Log Scale?
- Improves Clarity: By compressing large values, it makes trends easier to see.
- Facilitates Comparisons: It enables comparison across diverse value ranges without distortion.
- Highlights Relationships: Ideal for showing exponential growth trends in data.
Steps to Create a Semi-Log Scale in Excel
Creating a semi-log scale chart in Excel involves a few straightforward steps. Let’s walk through the process together! ✏️
Step 1: Prepare Your Data
Start by organizing your data in two columns: one for the independent variable (usually the X-axis) and another for the dependent variable (Y-axis).
Example Data Table:
<table>
<tr>
<th>X Value</th>
<th>Y Value</th>
</tr>
<tr>
<td>1</td>
<td>10</td>
</tr>
<tr>
<td>2</td>
<td>100</td>
</tr>
<tr>
<td>3</td>
<td>1000</td>
</tr>
<tr>
<td>4</td>
<td>10000</td>
</tr>
</table>
Step 2: Insert a Scatter Plot
- Select the data you just prepared.
- Navigate to the "Insert" tab on the Ribbon.
- Click on "Scatter" under the Charts group and select the first Scatter option (Scatter with only Markers).
Step 3: Format the Y-Axis to Logarithmic Scale
Now that you have a scatter plot, it’s time to adjust the Y-axis:
- Right-click on the Y-axis (the vertical axis) in your chart.
- Select "Format Axis" from the context menu.
- In the Format Axis pane, look for the "Axis Options" section.
- Check the "Logarithmic scale" option.
<p class="pro-note">📈 Pro Tip: You can adjust the base of the logarithm (e.g., base 10) in this section for better alignment with your data.</p>
Step 4: Customize Your Chart
To make your chart more presentable:
- Add titles to your axes and the chart.
- Change marker styles and colors to improve visibility.
- Use gridlines to enhance readability.
Step 5: Interpret and Analyze Your Data
With the semi-log scale chart ready, take a moment to analyze the trends that emerge. You might find interesting insights that would have been hidden in a linear scale.
Common Mistakes to Avoid
While creating a semi-log scale chart, there are some frequent pitfalls to be wary of:
- Using a Log Scale on Non-Positive Values: Logarithms are undefined for zero and negative numbers. Make sure your Y-values are all positive.
- Neglecting Axis Titles: Always label your axes clearly; this helps viewers understand your data context.
- Ignoring Chart Customizations: A little aesthetic improvement can go a long way in enhancing clarity.
Troubleshooting Issues
If you encounter any problems while creating your semi-log scale, here are some tips:
- Chart Not Displaying Properly: Ensure your data is selected correctly and that the Y-axis is set to logarithmic.
- Data Points Clumped Together: If points appear squished, adjust the Y-axis scale to a range that better represents your data.
- Logarithmic Scale Too Large or Too Small: Experiment with the base of the logarithm to better fit your data trends.
<div class="faq-section">
<div class="faq-container">
<h2>Frequently Asked Questions</h2>
<div class="faq-item">
<div class="faq-question">
<h3>What is the difference between a linear scale and a semi-log scale?</h3>
<span class="faq-toggle">+</span>
</div>
<div class="faq-answer">
<p>A linear scale shows equal intervals for all values, while a semi-log scale compresses large values, allowing for a better visualization of exponential growth.</p>
</div>
</div>
<div class="faq-item">
<div class="faq-question">
<h3>Can I use a semi-log scale for negative values?</h3>
<span class="faq-toggle">+</span>
</div>
<div class="faq-answer">
<p>No, logarithmic scales cannot accommodate negative or zero values, as the logarithm of these numbers is undefined.</p>
</div>
</div>
<div class="faq-item">
<div class="faq-question">
<h3>What types of data are best suited for a semi-log scale?</h3>
<span class="faq-toggle">+</span>
</div>
<div class="faq-answer">
<p>Data that grows exponentially or spans multiple orders of magnitude is ideal for a semi-log scale, such as population growth or financial data.</p>
</div>
</div>
<div class="faq-item">
<div class="faq-question">
<h3>How can I highlight specific data points on my chart?</h3>
<span class="faq-toggle">+</span>
</div>
<div class="faq-answer">
<p>You can format individual data points by clicking on them and adjusting their fill, outline, or marker options to make them stand out.</p>
</div>
</div>
</div>
</div>
To recap, creating a semi-log scale in Excel is an accessible and valuable skill that can significantly enhance your data presentations. By following the simple steps outlined above, customizing your charts, and avoiding common mistakes, you can effectively visualize and analyze data that otherwise seems overwhelming.
Dive into your Excel sheets, practice what you’ve learned, and don't hesitate to explore further tutorials to strengthen your data visualization skills. Happy charting! 🌟
<p class="pro-note">📊 Pro Tip: Regularly experiment with different data sets to master the art of semi-log scale presentations.</p>