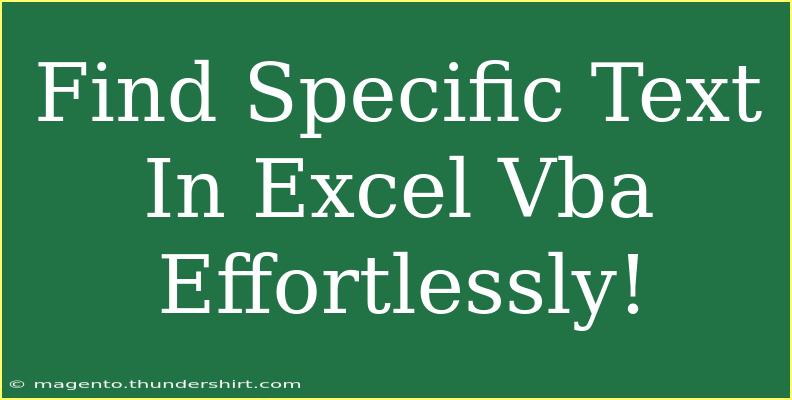Finding specific text in Excel using VBA can be a game-changer for your productivity, allowing you to automate searches, filter data, and manipulate text quickly and efficiently. Whether you're working with large datasets or just need to streamline your workflow, mastering text searches in VBA can save you hours of manual effort. This guide will take you through helpful tips, shortcuts, and advanced techniques for using VBA effectively to find specific text in Excel.
Understanding VBA for Text Search
Before diving into the nitty-gritty, it’s essential to grasp the basics of what VBA (Visual Basic for Applications) is and how it works within Excel. VBA is a powerful programming language that enables you to automate tasks and customize Excel beyond its standard functionalities. With just a bit of code, you can search for text strings, manipulate cells, and manage data efficiently.
Why Use VBA for Text Searching?
- Automation: Forget about manually searching through endless rows and columns; VBA can do it for you in a flash.
- Complex Searches: VBA allows for more sophisticated search methods than Excel’s built-in search functionalities.
- Customization: You can customize your search methods based on specific needs, such as searching for partial matches or case-sensitive text.
Getting Started with the Basics
How to Open the VBA Editor
To start using VBA in Excel, you need to access the VBA editor:
- Open Excel and press
ALT + F11 to open the Visual Basic for Applications (VBA) editor.
- In the VBA editor, you can insert a new module:
- Right-click on any of the items in the Project Explorer.
- Click on
Insert and then Module.
Basic Search Code Example
Here's a simple example of how to search for specific text within a worksheet using VBA:
Sub FindSpecificText()
Dim ws As Worksheet
Dim searchText As String
Dim foundCell As Range
searchText = "YourTextHere" ' Replace with the text you want to find
Set ws = ThisWorkbook.Sheets("Sheet1") ' Specify the sheet to search in
Set foundCell = ws.Cells.Find(What:=searchText, LookIn:=xlValues, LookAt:=xlPart)
If Not foundCell Is Nothing Then
MsgBox "Text found at: " & foundCell.Address
Else
MsgBox "Text not found."
End If
End Sub
Code Breakdown
- Dim: This is used to declare variables.
- Set: It’s used to assign objects to variables.
- Find Method: This searches for the specified text within the sheet.
Customizing Your Search
To enhance your search capabilities, consider the following parameters with the Find method:
- LookIn: You can search within formulas, values, or comments.
- LookAt: Use
xlPart for partial matches or xlWhole for exact matches.
- SearchOrder: Decide if you want to search by rows or columns.
Advanced Techniques
Loop Through Cells
Sometimes, you might want to perform a more in-depth search, such as looking for text across multiple sheets or specific columns. Here’s how to loop through cells to find all instances of specific text:
Sub FindAllInstances()
Dim ws As Worksheet
Dim searchText As String
Dim foundCell As Range
Dim firstAddress As String
searchText = "YourTextHere"
For Each ws In ThisWorkbook.Worksheets
Set foundCell = ws.Cells.Find(What:=searchText, LookIn:=xlValues, LookAt:=xlPart)
If Not foundCell Is Nothing Then
firstAddress = foundCell.Address
Do
MsgBox "Found in " & ws.Name & " at: " & foundCell.Address
Set foundCell = ws.Cells.FindNext(foundCell)
Loop While Not foundCell Is Nothing And foundCell.Address <> firstAddress
Else
MsgBox "Text not found in " & ws.Name
End If
Next ws
End Sub
Utilize Regular Expressions
For more complex text searches, consider using Regular Expressions. This method allows for pattern matching, which is incredibly powerful.
Sub FindWithRegex()
Dim regEx As Object
Dim ws As Worksheet
Dim cell As Range
Dim matches As Object
Dim searchPattern As String
searchPattern = "your-regex-pattern" ' Define your regex pattern
Set regEx = CreateObject("VBScript.RegExp")
regEx.Global = True
regEx.IgnoreCase = True
regEx.Pattern = searchPattern
For Each ws In ThisWorkbook.Worksheets
For Each cell In ws.UsedRange
If regEx.Test(cell.Value) Then
MsgBox "Match found in " & ws.Name & " at " & cell.Address
End If
Next cell
Next ws
End Sub
Common Mistakes to Avoid
- Forgetting to specify sheet names: Always ensure you point to the correct sheet.
- Not handling case sensitivity: Ensure you consider whether your search should be case-sensitive or not.
- Ignoring data types: Make sure you are searching the correct data type (text vs. number).
Troubleshooting Common Issues
- Search Not Returning Results: Double-check your search text and ensure it exists in the sheet.
- Incorrect Sheet Reference: Always verify that you are referencing the right sheet.
- Run-time Errors: If your code is not running, check for typos and syntax errors.
<div class="faq-section">
<div class="faq-container">
<h2>Frequently Asked Questions</h2>
<div class="faq-item">
<div class="faq-question">
<h3>Can I search for multiple text strings at once?</h3>
<span class="faq-toggle">+</span>
</div>
<div class="faq-answer">
<p>Yes, you can modify the code to loop through an array of search strings and find each instance in your workbook.</p>
</div>
</div>
<div class="faq-item">
<div class="faq-question">
<h3>Is it possible to highlight found text?</h3>
<span class="faq-toggle">+</span>
</div>
<div class="faq-answer">
<p>Absolutely! You can use the .Interior.Color property to change the background color of the found cells.</p>
</div>
</div>
<div class="faq-item">
<div class="faq-question">
<h3>How do I search in a specific column?</h3>
<span class="faq-toggle">+</span>
</div>
<div class="faq-answer">
<p>You can specify a range for just that column, e.g., ws.Columns("A") when using the Find method.</p>
</div>
</div>
<div class="faq-item">
<div class="faq-question">
<h3>Can I use wildcards in my search?</h3>
<span class="faq-toggle">+</span>
</div>
<div class="faq-answer">
<p>Yes, using wildcards like * (any characters) and ? (any single character) can help in finding text patterns.</p>
</div>
</div>
<div class="faq-item">
<div class="faq-question">
<h3>What if my text contains numbers?</h3>
<span class="faq-toggle">+</span>
</div>
<div class="faq-answer">
<p>No worries! VBA treats numbers as text in the context of the Find method, so just ensure you're searching in text format.</p>
</div>
</div>
</div>
</div>
Mastering text searches using VBA can dramatically increase your efficiency in handling Excel tasks. Remember to practice the code snippets provided, customize them to your needs, and experiment with advanced features. By doing so, you'll become more proficient and confident in using VBA for your data management tasks.
<p class="pro-note">🔍Pro Tip: Start simple and gradually incorporate more complex techniques as you become comfortable with VBA!</p>