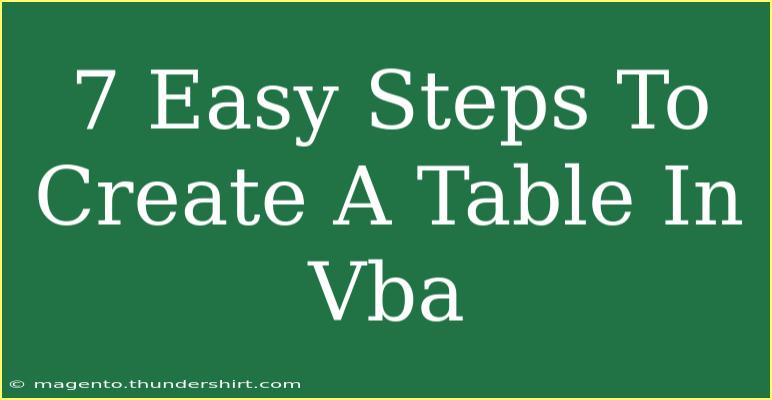Creating a table in VBA (Visual Basic for Applications) can enhance your Excel projects, making data easier to read and manipulate. If you're looking to step up your VBA skills and learn how to create tables effectively, you've come to the right place! In this comprehensive guide, we will take you through seven easy steps to create a table in VBA, along with helpful tips, common mistakes to avoid, and troubleshooting advice. Let's dive in!
Why Use Tables in Excel?
Tables in Excel are more than just a grid of data; they offer various benefits:
- Organization: Tables allow for better data management and clarity.
- Sorting and Filtering: With tables, you can easily sort and filter data with built-in features.
- Dynamic Range: Tables automatically adjust their range when new data is added, which is essential for data analysis.
- Formatted Data: Tables apply consistent formatting, making your data visually appealing. 🎨
7 Easy Steps to Create a Table in VBA
Creating a table in VBA is a straightforward process. Follow these steps to get started:
Step 1: Open the Visual Basic for Applications Editor
- Open Excel.
- Press
ALT + F11 to open the VBA Editor.
- In the editor, you can insert a new module by right-clicking on any of the objects for your workbook in the Project Explorer and selecting Insert > Module.
Step 2: Declare Variables
Before you start writing the code, declare variables for the worksheet, table range, and table object.
Dim ws As Worksheet
Dim tblRange As Range
Dim tbl As ListObject
Step 3: Set the Worksheet
Assign your target worksheet to the ws variable. You can set it to the currently active sheet or specify a sheet name.
Set ws = ThisWorkbook.Sheets("Sheet1") ' Change "Sheet1" to your sheet name
Step 4: Define the Table Range
Specify the range of cells that you want to include in your table. Make sure the range includes headers!
Set tblRange = ws.Range("A1:D10") ' Adjust the range as needed
Step 5: Create the Table
Now you can create the table using the ListObjects collection of the worksheet.
Set tbl = ws.ListObjects.Add(xlSrcRange, tblRange, , xlYes)
tbl.Name = "MyTable" ' Assign a name to the table
Step 6: Format the Table
You can format the table with various built-in table styles. Choose one that suits your needs.
tbl.TableStyle = "TableStyleMedium9" ' Change to your preferred style
Step 7: Test Your Code
After writing your code, run it by pressing F5 while in the VBA Editor. Check your Excel sheet to see if the table has been created successfully!
<table>
<tr>
<th>Step</th>
<th>Action</th>
</tr>
<tr>
<td>1</td>
<td>Open the VBA Editor</td>
</tr>
<tr>
<td>2</td>
<td>Declare Variables</td>
</tr>
<tr>
<td>3</td>
<td>Set the Worksheet</td>
</tr>
<tr>
<td>4</td>
<td>Define the Table Range</td>
</tr>
<tr>
<td>5</td>
<td>Create the Table</td>
</tr>
<tr>
<td>6</td>
<td>Format the Table</td>
</tr>
<tr>
<td>7</td>
<td>Test Your Code</td>
</tr>
</table>
<p class="pro-note">🚀 Pro Tip: Make sure your data range includes headers for better organization.</p>
Common Mistakes to Avoid
When creating tables in VBA, certain pitfalls can trip you up. Here are some common mistakes to watch out for:
- Forgetting Headers: Always ensure your table range includes header rows; otherwise, Excel may not recognize it as a table.
- Incorrect Range: Double-check your range definition. Ensure it accurately captures all the data you want to include.
- Using Unqualified References: Always qualify your references with the worksheet to avoid errors, especially when dealing with multiple sheets.
- Neglecting Table Names: Assigning a name to your table is crucial to avoid confusion and for later referencing in your VBA code.
Troubleshooting Tips
If you encounter issues while creating a table in VBA, consider these troubleshooting tips:
- Debugging: Use
Debug.Print to check values in your variables and help identify where the issue may lie.
- Check for Active Worksheet: Ensure the correct worksheet is active or explicitly referenced in your code.
- Referencing Errors: If you get a type mismatch error, double-check your range and variables to ensure everything matches.
<div class="faq-section">
<div class="faq-container">
<h2>Frequently Asked Questions</h2>
<div class="faq-item">
<div class="faq-question">
<h3>Can I create a table from an existing range without headers?</h3>
<span class="faq-toggle">+</span>
</div>
<div class="faq-answer">
<p>Yes, but it's recommended to include headers for clarity and better data management.</p>
</div>
</div>
<div class="faq-item">
<div class="faq-question">
<h3>How do I reference a table in VBA later?</h3>
<span class="faq-toggle">+</span>
</div>
<div class="faq-answer">
<p>You can reference your table by name using ThisWorkbook.Sheets("Sheet1").ListObjects("MyTable").</p>
</div>
</div>
<div class="faq-item">
<div class="faq-question">
<h3>What if I want to change the table range later?</h3>
<span class="faq-toggle">+</span>
</div>
<div class="faq-answer">
<p>You can update the range using tbl.Resize method to specify a new range for the existing table.</p>
</div>
</div>
<div class="faq-item">
<div class="faq-question">
<h3>Is it possible to delete a table in VBA?</h3>
<span class="faq-toggle">+</span>
</div>
<div class="faq-answer">
<p>Yes, you can delete a table by using tbl.Delete method where tbl is your ListObject variable.</p>
</div>
</div>
<div class="faq-item">
<div class="faq-question">
<h3>How can I format my table after creating it?</h3>
<span class="faq-toggle">+</span>
</div>
<div class="faq-answer">
<p>You can use the TableStyle property to apply various styles to your table.</p>
</div>
</div>
</div>
</div>
To recap, we’ve explored the process of creating a table in VBA through seven clear steps, reviewed common mistakes to avoid, and discussed troubleshooting techniques to ensure your success. Don't be afraid to experiment and practice your coding skills! Each time you create a table in VBA, you’ll become more adept at managing your Excel projects.
<p class="pro-note">💡 Pro Tip: Explore other VBA functionalities like sorting and filtering to enhance your tables even further.</p>