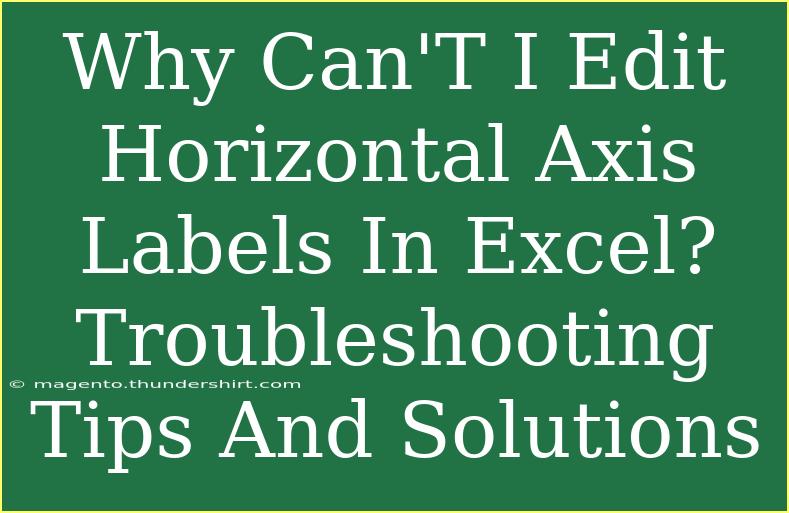When it comes to working with data in Excel, visualizing that information in charts can make a world of difference. However, one common frustration many users encounter is the inability to edit horizontal axis labels in Excel. If you've ever found yourself scratching your head wondering, "Why can't I edit horizontal axis labels in Excel?" you're not alone! In this blog post, we're diving deep into the reasons behind this limitation and offering you practical tips, shortcuts, and techniques to effectively manage your axis labels, ensuring your charts convey the right message.
Understanding Axis Labels in Excel
Before we jump into troubleshooting, let's clarify what horizontal axis labels are. The horizontal axis, often referred to as the x-axis, serves as the foundation for your chart, usually representing categories, dates, or continuous data. Editing these labels is crucial for ensuring clarity in your visual data representation.
Common Reasons You Can't Edit Horizontal Axis Labels
-
Data Source Issue: Often, if the chart is linked to a data source that doesn’t have proper labels, you might find yourself unable to edit the labels as needed. Excel picks up headers and data ranges from the source to populate the axis.
-
Chart Type: Some chart types (like Pie charts) do not utilize axis labels in the traditional sense, which can lead to confusion when trying to edit them. If you switch to a chart type that does support axis labels, such as a Column or Line chart, you might find it easier.
-
Using a Pivot Chart: If your chart is a Pivot Chart, you may be limited in what you can edit directly. Pivot Tables and Pivot Charts have specific settings that can restrict your ability to modify axis labels.
-
Protected Sheet: If the Excel sheet is protected, you might not have permission to make changes, including editing the axis labels. Always check if the sheet is locked.
-
Formatting Issues: Sometimes, formatting options can create confusion about what can be edited. If the axis is formatted to display categories instead of values, you may struggle to find the right place to make changes.
How to Edit Horizontal Axis Labels: Step-by-Step Guide
Now that we’ve covered the common reasons you can’t edit horizontal axis labels, let's walk through the steps to successfully edit them.
Step 1: Check the Data Source
- Click on your chart.
- Go to the Chart Design tab.
- Select Select Data.
- Ensure the axis labels are correctly set in the Axis Labels Range. If not, you can manually edit them here.
Step 2: Change the Chart Type
- Click on the chart to activate it.
- Under the Chart Design tab, click on Change Chart Type.
- Choose a chart type that supports horizontal axis labels (e.g., Column or Line chart).
Step 3: Unlock Protected Sheet
If your sheet is protected, you’ll need to unprotect it.
- Go to the Review tab.
- Click on Unprotect Sheet and enter the password if required. Once unprotected, try editing the labels again.
Step 4: Formatting Adjustments
- Right-click on the horizontal axis.
- Select Format Axis.
- Check if it’s set to display data as categories, or if you can adjust the number formatting to suit your needs.
Step 5: Create a Custom List
Sometimes, editing labels directly in the axis can be limited based on what is available in your source data.
- Create a new range in your Excel sheet that lists your preferred axis labels.
- Return to your chart, select Select Data, and update the Axis Labels Range with your new list.
Here's a quick table to summarize the steps you can take if you still encounter issues:
<table>
<tr>
<th>Issue</th>
<th>Possible Solution</th>
</tr>
<tr>
<td>Data source issue</td>
<td>Check and update the data source and axis label range.</td>
</tr>
<tr>
<td>Incorrect chart type</td>
<td>Change to a compatible chart type.</td>
</tr>
<tr>
<td>Protected sheet</td>
<td>Unprotect the sheet to make changes.</td>
</tr>
<tr>
<td>Formatting issues</td>
<td>Adjust formatting via right-click on the axis.</td>
</tr>
<tr>
<td>Static axis labels</td>
<td>Create a custom list of labels and update the chart.</td>
</tr>
</table>
Common Mistakes to Avoid
While navigating the intricacies of Excel charts, it’s easy to fall into a few traps. Here are some mistakes to avoid:
- Neglecting Data Range: Always ensure your data range is accurate. Missing labels in the source data can lead to missing or incorrect axis labels.
- Overlooking Formatting Options: Take time to explore the format options available for axes. Small changes can yield big improvements in readability.
- Forgetting About Chart Types: Always select the right chart type for your data. Not all chart types work well with axis labels.
- Ignoring Version Compatibility: If you’re sharing your workbook, remember that different Excel versions may render charts differently. It’s essential to verify compatibility.
Troubleshooting Tips
If you’re still facing difficulties, here are a few troubleshooting tips:
- Check for Updates: Ensure your version of Excel is up to date to take advantage of the latest features and fixes.
- Restart Excel: Sometimes a simple restart of Excel can resolve glitchy behavior.
- Consult Help Resources: If all else fails, don't hesitate to access Excel’s Help feature or search for relevant forums.
<div class="faq-section">
<div class="faq-container">
<h2>Frequently Asked Questions</h2>
<div class="faq-item">
<div class="faq-question">
<h3>Why can’t I edit the horizontal axis labels in my Excel chart?</h3>
<span class="faq-toggle">+</span>
</div>
<div class="faq-answer">
<p>You might be facing this issue due to a problematic data source, the type of chart selected, or if your sheet is protected.</p>
</div>
</div>
<div class="faq-item">
<div class="faq-question">
<h3>What should I do if my axis labels are not appearing?</h3>
<span class="faq-toggle">+</span>
</div>
<div class="faq-answer">
<p>Check your data source for missing labels and ensure the data range is correctly specified.</p>
</div>
</div>
<div class="faq-item">
<div class="faq-question">
<h3>Can I change the font of the axis labels?</h3>
<span class="faq-toggle">+</span>
</div>
<div class="faq-answer">
<p>Yes! Right-click on the axis and select “Format Axis.” From there, you can adjust the font settings.</p>
</div>
</div>
<div class="faq-item">
<div class="faq-question">
<h3>Is there a way to rotate the axis labels?</h3>
<span class="faq-toggle">+</span>
</div>
<div class="faq-answer">
<p>Absolutely! Right-click the horizontal axis, select “Format Axis,” and adjust the text direction to suit your preferences.</p>
</div>
</div>
</div>
</div>
As we've explored throughout this article, understanding the factors that can hinder your ability to edit horizontal axis labels in Excel is key to overcoming frustrations. By following the steps provided, you'll be better equipped to navigate Excel's chart functionalities like a pro. Remember, practice makes perfect! Don't hesitate to apply these insights and explore further tutorials that can enhance your Excel skills.
<p class="pro-note">💡Pro Tip: Always double-check your data source and chart type before making edits to the axis labels for the smoothest experience!</p>