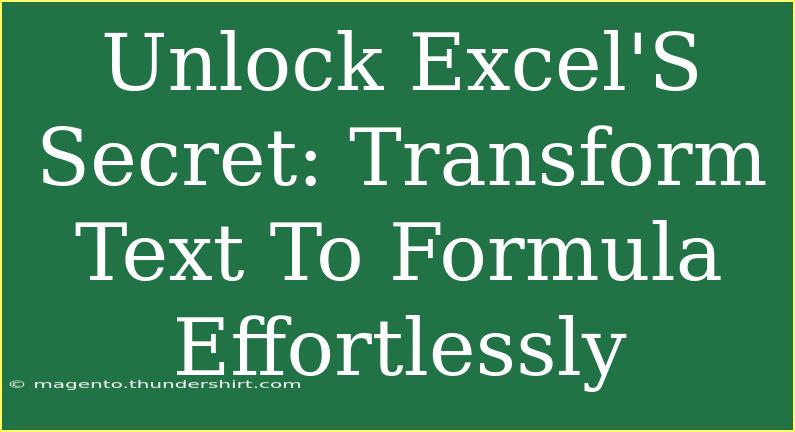Are you ready to dive into the incredible world of Excel formulas? 🌟 If you've ever found yourself typing out lengthy calculations or desperately trying to convert a pile of text into workable formulas, you're not alone! The ability to transform text into formulas can save you a considerable amount of time and frustration, making your Excel experience smoother and more efficient. In this guide, we'll explore tips, shortcuts, and advanced techniques for mastering this invaluable skill.
Understanding Text to Formula Conversion
Before we get into the nitty-gritty, let's take a moment to understand what it means to convert text to a formula in Excel. This is particularly useful when you have formulas stored as text and need to convert them back into executable formulas. This can happen for various reasons—maybe you imported data that wasn't formatted correctly, or you copied formulas as text. Whatever the reason, let’s break down the methods to convert text into active formulas effectively.
The Basic Method: Using the Formula Bar
The simplest way to convert a text string into a formula is by using the Formula Bar directly. Here’s how to do it:
- Select the Cell: Click on the cell that contains the text string you want to convert.
- Edit the Formula: Click on the Formula Bar (located above the worksheet) where the text is displayed.
- Remove the Apostrophe: If the formula starts with an apostrophe (
'), delete it. This indicates Excel is treating it as text.
- Press Enter: Hit Enter to execute the formula.
Shortcut Method: F2 Key
Sometimes we need to be quick, and that’s where keyboard shortcuts come in handy! Follow these steps:
- Select the Cell: Click on the cell with the text formula.
- Press F2: This allows you to edit the cell directly.
- Hit Enter: Again, ensure there’s no leading apostrophe and just hit Enter.
This method is effective and fast, especially when working with multiple cells.
Using Copy-Paste Special
If you have multiple cells with text formulas, using the Copy-Paste Special technique can expedite the process significantly.
- Copy the Cells: Highlight all the cells with the text formulas, and copy them (Ctrl + C).
- Paste Special: Right-click on the destination cell where you want to paste, and select “Paste Special”.
- Choose 'Values': In the dialog box, choose “Values” and ensure that “Add” is checked.
- Press OK: Click OK, and voilà! Your text strings are now transformed into actual formulas.
Utilizing the VALUE Function for Automatic Conversion
If you consistently find yourself working with text that needs to be converted to numerical values, the VALUE function can be incredibly helpful.
- Select a Cell: Click on a new cell where you want the result.
- Enter the Formula: Type
=VALUE(A1) (replace A1 with the reference of your text cell).
- Press Enter: Hit Enter, and you’ll see the conversion happen in an instant!
Troubleshooting Common Issues
While converting text to formulas may seem straightforward, a few common pitfalls can arise. Here’s how to tackle them:
- Leading Apostrophes: Often, text formulas will not convert if they start with an apostrophe. Always check for these.
- Data Type Mismatch: If your text formula includes characters that Excel does not recognize as part of a formula (like spaces or certain symbols), the conversion might fail. Make sure the text is properly formatted.
- Check for Errors: After conversion, if you see
#VALUE! or similar error messages, double-check the formula's logic. There may be an issue with the references used in the formula.
Tips and Tricks to Master Excel Formulas
- Practice makes perfect: Regularly practicing these techniques will help you internalize them and make you more efficient.
- Use Named Ranges: Instead of typing cell references, use named ranges to make your formulas easier to understand and manage.
- Documentation: Keep a log of complex formulas for future reference. You might find yourself needing to revisit them down the line.
Common Mistakes to Avoid
While the learning curve can be steep, avoiding common mistakes will help you become an Excel whiz faster!
- Ignoring Data Types: Make sure you understand the data types of the columns you’re working with. Mixing text and numbers can lead to errors.
- Overcomplicating Formulas: Don’t try to make a formula do too much at once; break it into manageable chunks.
- Neglecting Cell References: Be cautious when referencing other cells to ensure your formulas calculate correctly.
<div class="faq-section">
<div class="faq-container">
<h2>Frequently Asked Questions</h2>
<div class="faq-item">
<div class="faq-question">
<h3>How do I know if my formula is stored as text?</h3>
<span class="faq-toggle">+</span>
</div>
<div class="faq-answer">
<p>If you see a leading apostrophe before the formula in the cell or the formula does not calculate, it’s likely stored as text.</p>
</div>
</div>
<div class="faq-item">
<div class="faq-question">
<h3>Can I convert multiple cells at once?</h3>
<span class="faq-toggle">+</span>
</div>
<div class="faq-answer">
<p>Yes! You can use the Copy-Paste Special method to convert multiple cells of text formulas at the same time.</p>
</div>
</div>
<div class="faq-item">
<div class="faq-question">
<h3>Why does my formula show an error after conversion?</h3>
<span class="faq-toggle">+</span>
</div>
<div class="faq-answer">
<p>The formula may contain references to invalid cells or characters not recognized by Excel. Double-check the formula’s logic.</p>
</div>
</div>
<div class="faq-item">
<div class="faq-question">
<h3>Is there a way to convert text to a formula automatically?</h3>
<span class="faq-toggle">+</span>
</div>
<div class="faq-answer">
<p>You can create a macro to automate the process if you frequently convert text to formulas.</p>
</div>
</div>
</div>
</div>
In conclusion, mastering the transformation of text to formulas in Excel can significantly improve your efficiency and workflow. By applying the techniques we discussed, you'll be able to handle formulas like a pro! So get out there, practice these methods, and keep exploring the world of Excel through related tutorials.
<p class="pro-note">✨Pro Tip: Don't hesitate to experiment with various Excel functions to discover more efficient ways to handle your data!</p>