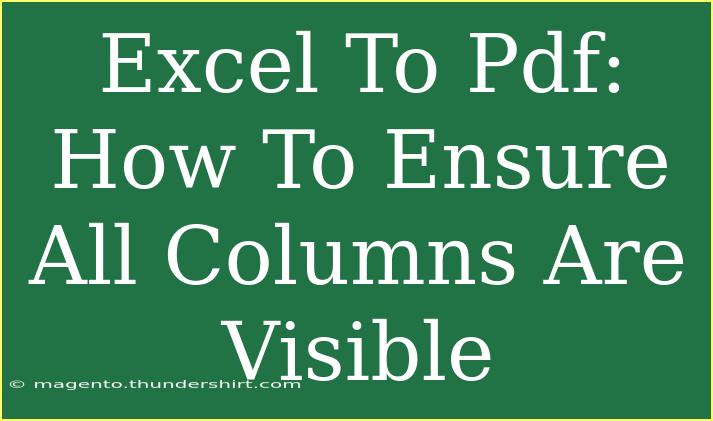Converting Excel files to PDF is a common practice for sharing spreadsheets without allowing recipients to edit the content. However, one of the significant challenges during this conversion is ensuring that all columns and data are visible, especially when dealing with wide tables or lengthy spreadsheets. In this article, we will cover effective tips, shortcuts, and advanced techniques to ensure your Excel columns remain intact during the PDF conversion process. Plus, we’ll dive into common pitfalls and troubleshooting tips to help you get the best results. Let’s jump in! 🚀
Why Convert Excel to PDF?
Before we explore how to optimize your Excel to PDF conversion, it's essential to understand why this is beneficial. Here are a few compelling reasons:
- Compatibility: PDFs are universally accessible across various devices and platforms.
- Protection: Converting to PDF helps prevent unwanted edits and keeps your data safe.
- Professional Appearance: A PDF format gives your documents a polished and professional look.
Preparing Your Excel Document
1. Adjust Column Widths
One of the first steps to ensure your columns are visible in the PDF is to adjust the width of each column. You can do this by:
- Selecting Columns: Click on the lettered header of the column you want to adjust.
- Dragging the Divider: Move the cursor to the right edge of the column header until you see a double-headed arrow, then drag to widen the column.
- AutoFit Option: For quick adjustments, select the column, go to the 'Home' tab, and choose 'Format' > 'AutoFit Column Width'.
2. Use Page Layout Options
In the 'Page Layout' tab, you can set up your document for optimal viewing:
-
Orientation: Consider changing the orientation from Portrait to Landscape if your spreadsheet is wider than it is tall. This simple change can prevent data from being cut off.
! (Image placeholder for illustration)
-
Margins: Adjust the margins to give your data more room. Go to 'Margins' in the 'Page Layout' tab and choose 'Narrow' or customize your own.
3. Set Print Area
If you only want to convert specific parts of your spreadsheet, you can set a print area:
- Select the range of cells you want to include.
- Navigate to the 'Page Layout' tab.
- Click on 'Print Area' and select 'Set Print Area'.
This ensures that only the selected data will be converted, making it easier to manage how everything appears.
4. Use Freeze Panes
If your spreadsheet has headers or titles, consider using Freeze Panes to keep them visible:
- Select the Row Below Headers: Click on the row number just below your header row.
- Go to View Tab: Click 'Freeze Panes' > 'Freeze Top Row'.
This feature will keep headers in view when scrolling through data, making the PDF user-friendly.
5. Check for Hidden Columns and Rows
Sometimes hidden columns or rows can lead to confusion or missing data in the PDF. To reveal them:
- Highlight the entire spreadsheet (Ctrl+A).
- Right-click on any row or column header, then select 'Unhide'.
Converting Excel to PDF
Now that you have prepared your document, it’s time to convert it to PDF.
- Go to File: Click on 'File' in the top-left corner.
- Select Save As: Choose the location where you want to save the file.
- Choose PDF Format: From the dropdown menu for file types, select 'PDF'.
- Optimize Settings: Before saving, ensure the options for 'Standard' (for printing) or 'Minimum size' (for online sharing) are set according to your needs.
- Click Save: Finally, click the 'Save' button to complete the conversion.
Important Notes
<p class="pro-note">📌 Make sure to preview your document before saving as PDF to ensure everything looks just right!</p>
Troubleshooting Common Issues
Even with careful preparation, you may encounter some issues during conversion. Here are some common mistakes to avoid:
Cut-off Data
- Solution: Ensure that your columns are not wider than the PDF page size. Adjust column widths or change the page orientation as needed.
Missing Headers
- Solution: Always double-check the settings in the 'Print Area' and confirm you have frozen panes set correctly for any headers.
Scaling Issues
- Solution: In the 'Page Layout' tab, you can adjust the 'Scale to Fit' settings to fit your content onto one page or to fit more pages.
Inconsistent Font Sizes
- Solution: Make sure that font sizes are uniform across your document to maintain consistency in the PDF.
Frequently Asked Questions
<div class="faq-section">
<div class="faq-container">
<h2>Frequently Asked Questions</h2>
<div class="faq-item">
<div class="faq-question">
<h3>How can I keep specific rows visible in the PDF?</h3>
<span class="faq-toggle">+</span>
</div>
<div class="faq-answer">
<p>Use the Freeze Panes feature to keep rows or columns visible. This ensures they will show correctly in the PDF.</p>
</div>
</div>
<div class="faq-item">
<div class="faq-question">
<h3>What to do if my data is cut off in the PDF?</h3>
<span class="faq-toggle">+</span>
</div>
<div class="faq-answer">
<p>Check your column widths and page orientation settings. You may need to change to Landscape or adjust the margins.</p>
</div>
</div>
<div class="faq-item">
<div class="faq-question">
<h3>Can I convert my Excel file without losing formatting?</h3>
<span class="faq-toggle">+</span>
</div>
<div class="faq-answer">
<p>Yes! If you follow the preparation steps and save your file correctly, your formatting should remain intact.</p>
</div>
</div>
<div class="faq-item">
<div class="faq-question">
<h3>Is there a way to ensure the PDF looks the same on all devices?</h3>
<span class="faq-toggle">+</span>
</div>
<div class="faq-answer">
<p>To ensure compatibility, avoid using unique fonts and keep to standard sizing. Preview the document before finalizing.</p>
</div>
</div>
</div>
</div>
Conclusion
To wrap it all up, converting your Excel spreadsheets to PDF while ensuring all columns and data are visible doesn't have to be a hassle. By following the steps outlined above, you can streamline your process and avoid common pitfalls. From adjusting column widths to utilizing page layout options, every small detail plays a crucial role in ensuring a professional-looking PDF.
Now, it’s time to put your knowledge to practice! Explore the various features within Excel and see how they can enhance your PDFs. Don't forget to check out other tutorials on our blog for deeper insights into Excel functionalities.
<p class="pro-note">📄 Pro Tip: Always preview your PDF to catch any issues before sharing or printing!</p>