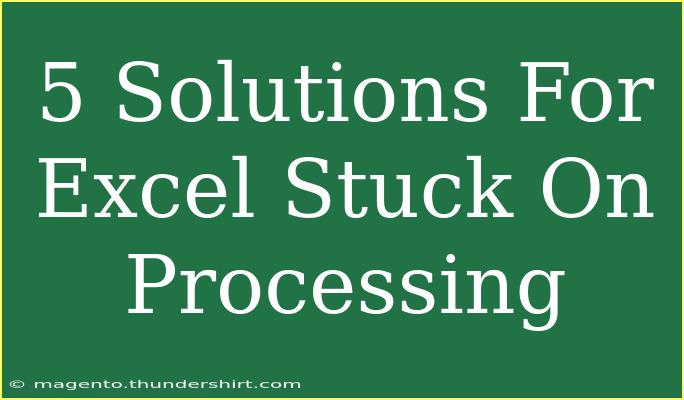Encountering an issue where Excel is stuck on processing can be quite frustrating. You’re just trying to get your work done, and instead, you’re faced with an unresponsive application. But don’t worry! This guide will provide you with five effective solutions to troubleshoot and resolve the problem. ✨
Understanding the Cause of "Processing" in Excel
Before diving into the solutions, it's crucial to understand why this issue occurs. Excel may get stuck on processing due to various reasons such as:
- Large file size or complex calculations
- Add-ins that may be conflicting
- Corrupted files or data
- Insufficient system resources (like RAM)
- Software glitches or outdated versions
Arming yourself with this knowledge will help you be better prepared when it comes to troubleshooting.
1. Check Your Internet Connection
A common reason Excel gets stuck is when it's trying to connect to online services or data sources. If your internet connection is unstable, Excel might just be stuck waiting for a response.
Solution Steps:
- Test your Internet Speed: Use a speed test website to check if your connection is up to par.
- Disconnect and Reconnect: Sometimes a simple disconnect and reconnect can resolve connectivity issues.
- Work Offline: If you’re pulling data from an online source, consider working offline and re-establishing your connection later.
2. Close Other Applications
Running too many applications simultaneously can overload your system's resources, which might lead to Excel freezing or lagging.
Solution Steps:
- Check Task Manager: On Windows, press
Ctrl + Shift + Esc to open Task Manager. Close any unnecessary applications.
- Free Up RAM: If you notice high memory usage, consider closing browser tabs or programs you don't need.
- Restart Your Computer: A fresh start can clear out unnecessary processes that are consuming memory.
3. Disable Add-Ins
Sometimes, Excel add-ins can cause conflicts that result in processing delays. Disabling them can help you identify if they’re the root cause.
Solution Steps:
- Open Excel in Safe Mode by holding
Ctrl while launching it. This disables add-ins temporarily.
- Go to
File > Options > Add-ins.
- At the bottom, select
Excel Add-ins and click Go.
- Uncheck all add-ins and click
OK.
- Restart Excel to see if the issue persists.
4. Repair Your Excel Installation
If Excel is still stuck processing, your installation may be corrupted. Repairing Excel can often resolve numerous underlying issues.
Solution Steps:
- Go to
Control Panel.
- Click on
Programs and Features.
- Find Microsoft Office in the list and right-click it.
- Select
Change and choose the Repair option.
- Follow the prompts to complete the repair process and then restart Excel.
5. Update Excel
Keeping your software updated can help you avoid many issues, including performance hiccups. Microsoft frequently releases updates that fix bugs and improve functionality.
Solution Steps:
- Open Excel and click on
File.
- Go to
Account.
- Click on
Update Options and select Update Now.
- Follow the prompts to install any available updates.
Common Mistakes to Avoid
- Ignoring System Requirements: Always ensure your system meets Excel’s recommended requirements for optimal performance.
- Overloading Worksheets: Using excessively large datasets can overwhelm Excel.
- Disabling AutoRecovery: Having AutoRecovery turned on can prevent data loss, even if the program freezes.
Troubleshooting Tips
If you've tried all the above solutions and Excel is still stuck on processing, consider these tips:
- Clear Temporary Files: Go to Disk Cleanup to remove any temporary files that could be affecting performance.
- Reduce File Size: If you're working with large files, try breaking them down into smaller parts or using Excel’s compressing options.
- Check for Conflicting Programs: Certain antivirus software or system utilities can interfere with Excel’s performance. Make sure these are not causing issues.
<div class="faq-section">
<div class="faq-container">
<h2>Frequently Asked Questions</h2>
<div class="faq-item">
<div class="faq-question">
<h3>Why does Excel get stuck on processing?</h3>
<span class="faq-toggle">+</span>
</div>
<div class="faq-answer">
<p>Excel may get stuck due to large files, complex calculations, add-ins, or insufficient system resources.</p>
</div>
</div>
<div class="faq-item">
<div class="faq-question">
<h3>How can I speed up Excel?</h3>
<span class="faq-toggle">+</span>
</div>
<div class="faq-answer">
<p>You can speed up Excel by reducing file sizes, disabling unnecessary add-ins, and ensuring your software is up-to-date.</p>
</div>
</div>
<div class="faq-item">
<div class="faq-question">
<h3>What should I do if Excel keeps freezing?</h3>
<span class="faq-toggle">+</span>
</div>
<div class="faq-answer">
<p>Try closing other applications, restarting your computer, repairing your installation, or running Excel in Safe Mode.</p>
</div>
</div>
</div>
</div>
It's crucial to remember that while Excel can be an incredibly powerful tool, it can also encounter its fair share of issues. Recapping the key takeaways from our discussion, we learned that:
- Checking your internet connection can resolve many processing issues.
- Closing other applications can free up system resources.
- Disabling add-ins might eliminate conflicts that hinder performance.
- Repairing your installation can address corruption issues.
- Keeping Excel updated ensures you have the latest fixes and enhancements.
Taking the time to practice these solutions will enhance your Excel experience and help you navigate its complexities with ease.
<p class="pro-note">✨Pro Tip: Always save your work frequently to prevent data loss during unforeseen issues!</p>