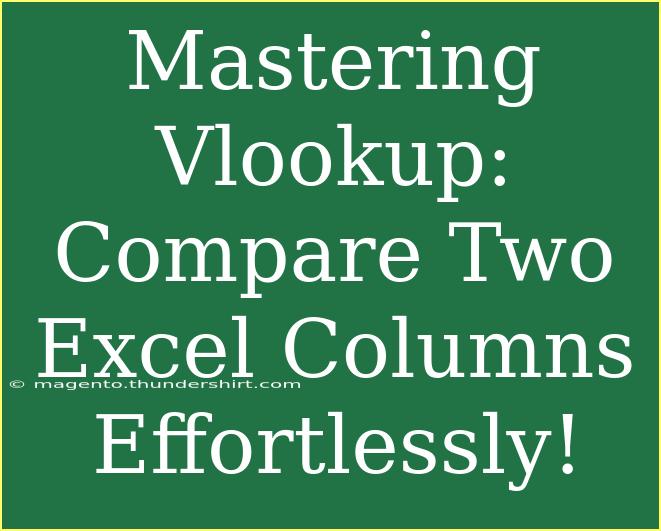When it comes to analyzing data in Excel, one of the most powerful tools at your disposal is the VLOOKUP function. This handy function allows you to compare two columns of data to find matches and retrieve information. Whether you're a beginner or an experienced user, mastering VLOOKUP can significantly streamline your workflow and improve your efficiency. 🌟
In this comprehensive guide, we’ll explore tips, shortcuts, and advanced techniques for using VLOOKUP effectively. We’ll also cover common mistakes to avoid and troubleshooting advice to ensure you get the most out of this valuable Excel feature. Let’s dive in!
What is VLOOKUP?
VLOOKUP stands for "Vertical Lookup," and it is designed to search for a value in the first column of a range and return a value in the same row from a specified column. For example, if you have a list of products with prices and want to find the price of a specific product, VLOOKUP can do that for you in no time.
The basic syntax for the VLOOKUP function is as follows:
=VLOOKUP(lookup_value, table_array, col_index_num, [range_lookup])
- lookup_value: The value you want to search for in the first column of the table array.
- table_array: The range of cells that contains the data.
- col_index_num: The column number in the table array from which to retrieve the value.
- [range_lookup]: This is optional. Use FALSE for an exact match, and TRUE for an approximate match (default is TRUE).
Practical Example: Comparing Two Columns
Let’s say you have two columns: Column A contains the names of employees, and Column B contains their email addresses. You want to verify if the emails in Column B correspond to the names in Column A.
Steps to Use VLOOKUP for Comparing Columns:
-
Set Up Your Data: Organize your data in columns. In this example, Column A has employee names, and Column B has their email addresses.
-
Insert the VLOOKUP Formula: In Column C, you will create the VLOOKUP formula to compare names from Column A with those in Column B.
Example formula for cell C2:
=VLOOKUP(A2, B:B, 1, FALSE)
-
Fill Down the Formula: Drag the fill handle down from the corner of cell C2 to apply the formula to other cells in Column C.
-
Analyze Results: If the name from Column A matches an email in Column B, VLOOKUP will return the name; if not, it will return an error (#N/A).
Here's a simple visualization of how your data might look:
<table>
<tr>
<th>Employee Names (A)</th>
<th>Email Addresses (B)</th>
<th>Match Result (C)</th>
</tr>
<tr>
<td>John Doe</td>
<td>john@example.com</td>
<td>John Doe</td>
</tr>
<tr>
<td>Jane Smith</td>
<td>jane@example.com</td>
<td>Jane Smith</td>
</tr>
<tr>
<td>Emily Davis</td>
<td>john@example.com</td>
<td>#N/A</td>
</tr>
</table>
<p class="pro-note">✨ Pro Tip: Always ensure your data is free of leading or trailing spaces, as they can interfere with accurate comparisons!</p>
Common Mistakes to Avoid
- Incorrect Data Range: Make sure that your table array includes the first column where VLOOKUP will search for the lookup value.
- Column Index Number Out of Range: Ensure that the column index number you specify exists within the table array. If your table only has two columns, trying to access a third column will result in an error.
- Using Approximate Match Incorrectly: When looking for exact matches, always set the range_lookup parameter to FALSE.
Troubleshooting VLOOKUP Issues
If you encounter problems with your VLOOKUP formulas, here are some common troubleshooting tips:
- #N/A Error: This indicates that the lookup value wasn’t found. Double-check for typographical errors or additional spaces in your data.
- #VALUE! Error: This occurs if the formula references a non-numeric value where a number is expected. Make sure your columns contain the correct data types.
- #REF! Error: This means you’re referencing a column that doesn’t exist. Check your col_index_num to ensure it's within the bounds of your table array.
Tips for Effective Use of VLOOKUP
-
Combine with IFERROR: To avoid seeing error messages like #N/A, you can wrap your VLOOKUP formula in an IFERROR function. For instance:
=IFERROR(VLOOKUP(A2, B:B, 1, FALSE), "Not Found")
-
Use Named Ranges: This can make your formulas easier to read and manage, especially in larger spreadsheets.
-
Filter and Sort: Before using VLOOKUP, sorting your data can help identify potential issues and make comparisons easier.
<div class="faq-section">
<div class="faq-container">
<h2>Frequently Asked Questions</h2>
<div class="faq-item">
<div class="faq-question">
<h3>Can VLOOKUP work with multiple criteria?</h3>
<span class="faq-toggle">+</span>
</div>
<div class="faq-answer">
<p>No, VLOOKUP can only handle one criterion at a time. For multiple criteria, consider using INDEX and MATCH functions.</p>
</div>
</div>
<div class="faq-item">
<div class="faq-question">
<h3>What should I do if my data is not sorted?</h3>
<span class="faq-toggle">+</span>
</div>
<div class="faq-answer">
<p>If you use TRUE for the range_lookup parameter, your data must be sorted in ascending order. Otherwise, stick to FALSE for an exact match.</p>
</div>
</div>
<div class="faq-item">
<div class="faq-question">
<h3>Is VLOOKUP case-sensitive?</h3>
<span class="faq-toggle">+</span>
</div>
<div class="faq-answer">
<p>No, VLOOKUP is not case-sensitive, meaning it treats “apple” and “Apple” as the same value.</p>
</div>
</div>
</div>
</div>
Understanding and mastering VLOOKUP can transform how you manage and analyze data in Excel. As we’ve explored, using it to compare two columns can help you ensure data accuracy and consistency across your spreadsheets.
In conclusion, we’ve covered the essentials of the VLOOKUP function—from its basic usage to troubleshooting common issues. By following the steps and tips outlined in this article, you’ll be able to efficiently compare two Excel columns and draw valuable insights from your data. So grab your Excel sheets and start practicing! 🚀
<p class="pro-note">🔍 Pro Tip: Explore more advanced functions like INDEX and MATCH to enhance your Excel skills even further!</p>