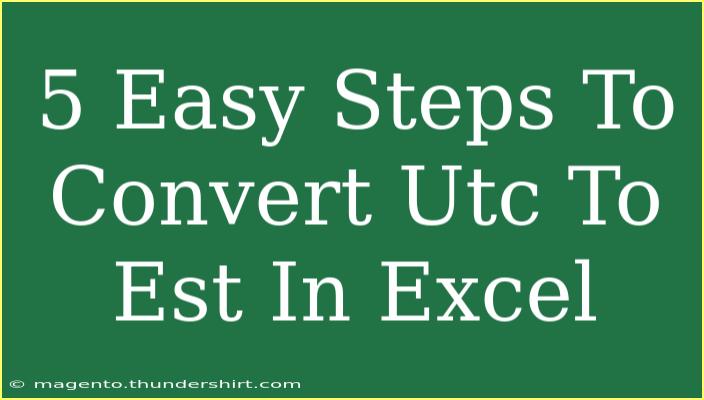Converting time from UTC (Coordinated Universal Time) to EST (Eastern Standard Time) in Excel is a common task for many users, especially those coordinating activities across different time zones. The process is relatively straightforward, and with the right techniques, you can ensure your time data is accurately adjusted. In this guide, we’ll walk you through the easy steps to convert UTC to EST, share helpful tips, and address some common issues you might encounter. Let's jump right in! 🌍📊
Understanding UTC and EST
Before we dive into the conversion process, it's essential to understand the difference between UTC and EST. UTC is the time standard that the world uses to regulate clocks and time. EST, on the other hand, is UTC-5 hours. This means when it’s noon in UTC, it's 7 AM in EST. However, during Daylight Saving Time, the conversion shifts to EDT (Eastern Daylight Time), which is UTC-4.
Steps to Convert UTC to EST in Excel
Here are five easy steps to help you convert UTC to EST in Excel.
Step 1: Input Your UTC Time Data
First, you’ll need to have your UTC time data in an Excel spreadsheet. Make sure your UTC time is formatted correctly as a time or date-time value. For example, you might enter "2023-10-05 15:00" to represent 3 PM on October 5, 2023.
Step 2: Create a New Column for EST
Next, create a new column in your spreadsheet where the converted EST time will be displayed. You can label this column "EST Time" for clarity.
Step 3: Enter the Conversion Formula
In the cell next to your UTC time, enter the following formula to convert UTC to EST:
=A1 - TIME(5,0,0)
Assuming your UTC time is in cell A1, this formula subtracts 5 hours from the UTC time to get the EST time.
Step 4: Format the EST Time Cell
Once you've entered the formula, you might see a numerical value instead of the time format. To fix this, right-click on the cell with the EST time, choose "Format Cells," and select the appropriate time format you wish to display (for instance, "hh:mm AM/PM" or "yyyy-mm-dd hh:mm").
Step 5: Fill Down the Formula
If you have multiple UTC times to convert, you can easily fill down the formula. Click on the bottom right corner of the cell with the conversion formula until you see a "+" icon, then drag it down to fill the formula into adjacent cells. This will apply the formula to all selected cells.
<table>
<tr>
<th>UTC Time</th>
<th>EST Time</th>
</tr>
<tr>
<td>2023-10-05 15:00</td>
<td>2023-10-05 10:00</td>
</tr>
<tr>
<td>2023-10-06 09:00</td>
<td>2023-10-06 04:00</td>
</tr>
<tr>
<td>2023-10-07 12:00</td>
<td>2023-10-07 07:00</td>
</tr>
</table>
<p class="pro-note">⏱️ Pro Tip: Always ensure your date-time data is correctly formatted to avoid errors during conversion.</p>
Common Mistakes to Avoid
As with any Excel task, there are common pitfalls to watch out for when converting UTC to EST:
- Wrong Time Format: If your time is stored as text, the formula won’t work as expected. Make sure the time is formatted correctly.
- Daylight Saving Adjustments: Remember that during Daylight Saving Time, the conversion should be to EDT (UTC-4) instead. Adjust your formula accordingly based on the time of year.
- Not Checking Results: Always double-check your converted times. A small error in calculation can lead to significant discrepancies in scheduling.
Troubleshooting Issues
If you encounter any issues during the conversion, here are some troubleshooting tips:
- Formula Errors: If you see a
#VALUE! error, check that your cell references are correct and that your time data is properly formatted.
- Wrong Calculated Time: If the converted time appears off by an hour, ensure you’re accounting for Daylight Saving Time.
- Inconsistent Formats: If some cells are not displaying as time, reformat those cells by right-clicking and selecting "Format Cells."
Frequently Asked Questions
<div class="faq-section">
<div class="faq-container">
<h2>Frequently Asked Questions</h2>
<div class="faq-item">
<div class="faq-question">
<h3>How do I convert UTC to EST without a formula?</h3>
<span class="faq-toggle">+</span>
</div>
<div class="faq-answer">
<p>You can manually subtract 5 hours from the UTC time, but using a formula is much quicker, especially for large datasets.</p>
</div>
</div>
<div class="faq-item">
<div class="faq-question">
<h3>What if my UTC time includes seconds?</h3>
<span class="faq-toggle">+</span>
</div>
<div class="faq-answer">
<p>The same formula applies; Excel will handle the seconds accurately as long as the input is correctly formatted.</p>
</div>
</div>
<div class="faq-item">
<div class="faq-question">
<h3>How can I convert multiple time zones in Excel?</h3>
<span class="faq-toggle">+</span>
</div>
<div class="faq-answer">
<p>You can extend your formula by adding or subtracting hours for different time zones as needed. Just remember to adjust based on their offsets from UTC.</p>
</div>
</div>
</div>
</div>
In conclusion, converting UTC to EST in Excel is a simple yet essential skill that can streamline your scheduling and improve your productivity. By following the steps outlined in this guide, you’ll be able to handle time conversions effortlessly. Don’t forget to practice these techniques and explore other related tutorials to enhance your Excel skills further!
<p class="pro-note">📈 Pro Tip: Familiarize yourself with other Excel functions like NOW(), TODAY(), and date formatting to get even more from your time data!</p>