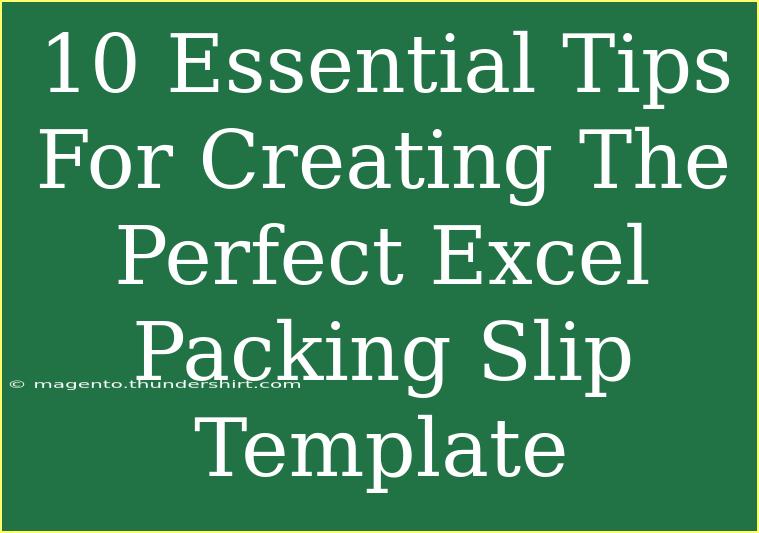Creating the perfect Excel packing slip template can simplify your shipping process and ensure that your items reach your customers accurately and on time. A packing slip is crucial for both the sender and recipient as it lists the items included in a shipment. Below, I’ll share essential tips, shortcuts, and advanced techniques for crafting your own packing slip template in Excel, along with common mistakes to avoid and troubleshooting tips to help you master this essential business tool.
Understanding the Structure of a Packing Slip
Before jumping into the tips, let's clarify what a packing slip should include. A well-designed packing slip typically contains:
- Company Information: Your name, address, and contact information.
- Customer Information: Name, address, and contact information of the recipient.
- Order Details: A clear list of items shipped, including quantities and descriptions.
- Shipping Information: Shipment method, tracking number, and date of shipment.
Step-by-Step Guide to Creating Your Packing Slip Template
Now that you know the basics, let’s dive into the steps for creating your Excel packing slip template effectively.
-
Open a New Excel Document
Start by launching Excel and opening a new workbook. Choose a blank template to begin your design.
-
Set Up Your Header
- Merge cells A1 to D1 and input your company name in a larger font.
- In the next rows, add your address and contact details.
- You might want to use bold formatting for your company name to make it stand out.
-
Add Customer Details
- Leave a few rows for spacing and then in cell A5, write "Shipping To:" to denote the customer section.
- Below that, create fields for the recipient’s name, address, and contact information. This makes it easy to fill out the details for each order.
-
Create a Table for Order Details
- Starting from row 10, create a table to list the items. Use columns for "Item Description," "Quantity," "Unit Price," and "Total."
- To create a table, highlight the cells and click on "Insert" > "Table." This will help in keeping your data organized.
-
Calculate Totals Automatically
- In the Total column, use the formula
=B2*C2 (where B2 is quantity and C2 is unit price) to calculate the total for each item automatically.
- At the bottom of the table, you can add a "Grand Total" row that sums all the totals using the
SUM function.
-
Design for Clarity
- Use alternating row colors for your item table. This can be done by selecting the table and choosing a design from the "Table Design" tab.
- Ensure that the font is readable; using larger text for headings helps.
-
Add a Footer
- In the last few rows, you can include a note, like “Thank you for your order!” or any additional shipping information.
- You can format this section differently (maybe italics or a different font) to distinguish it from the rest.
-
Save as a Template
- After you have your packing slip looking just how you want it, save the workbook as a template by going to "File" > "Save As" > "Excel Template."
- This way, you can reuse it for every order without starting from scratch.
-
Test Your Template
- Create a sample order using the template to see if everything flows correctly. It’s essential to double-check all calculations and formatting.
- If you notice any issues, make adjustments to the template accordingly.
-
Gather Feedback
- Share the packing slip with colleagues or friends and get their feedback on clarity and design. Fresh eyes can often spot things you might have missed!
- Adjust based on their suggestions to make the template more effective.
Common Mistakes to Avoid
- Overcomplicating the Design: A clean, simple layout is more effective than a cluttered one. Avoid using too many colors or fonts.
- Neglecting Testing: Always test the template with real or sample data to ensure it works as expected.
- Forgetting Important Information: Ensure that all relevant details (like SKU numbers, if applicable) are included in your packing slip.
Troubleshooting Issues
If you encounter issues while creating or using your packing slip template, consider these quick solutions:
- Incorrect Calculations: Double-check your formulas to ensure they reference the correct cells.
- Formatting Issues: If the template looks off when printed, ensure you’re using print preview to check before printing.
- Missing Information: Create a checklist to ensure every new packing slip includes all necessary information.
<div class="faq-section">
<div class="faq-container">
<h2>Frequently Asked Questions</h2>
<div class="faq-item">
<div class="faq-question">
<h3>What is a packing slip?</h3>
<span class="faq-toggle">+</span>
</div>
<div class="faq-answer">
<p>A packing slip is a document that accompanies a shipment, detailing the items included in the package.</p>
</div>
</div>
<div class="faq-item">
<div class="faq-question">
<h3>Why do I need a packing slip?</h3>
<span class="faq-toggle">+</span>
</div>
<div class="faq-answer">
<p>A packing slip helps ensure that the recipient receives the correct items and quantities and serves as a record for both the sender and recipient.</p>
</div>
</div>
<div class="faq-item">
<div class="faq-question">
<h3>Can I customize my packing slip template?</h3>
<span class="faq-toggle">+</span>
</div>
<div class="faq-answer">
<p>Yes, you can customize your packing slip template in Excel to suit your brand and specific needs.</p>
</div>
</div>
<div class="faq-item">
<div class="faq-question">
<h3>How do I handle bulk orders with a packing slip?</h3>
<span class="faq-toggle">+</span>
</div>
<div class="faq-answer">
<p>You can adjust your template to accommodate multiple items by listing them all in the order details table.</p>
</div>
</div>
<div class="faq-item">
<div class="faq-question">
<h3>Is it necessary to include prices on the packing slip?</h3>
<span class="faq-toggle">+</span>
</div>
<div class="faq-answer">
<p>Including prices is optional and depends on your shipping process and customer expectations.</p>
</div>
</div>
</div>
</div>
In summary, creating the perfect Excel packing slip template requires attention to detail and a clear understanding of what information is crucial. From structured layouts to formulas for automatic calculations, these elements will enhance the efficiency of your shipping process. Embrace the design process, and make sure to test and refine your template based on feedback and practical use.
<p class="pro-note">🚀Pro Tip: Experiment with colors and designs to make your packing slip stand out while keeping it professional!</p>