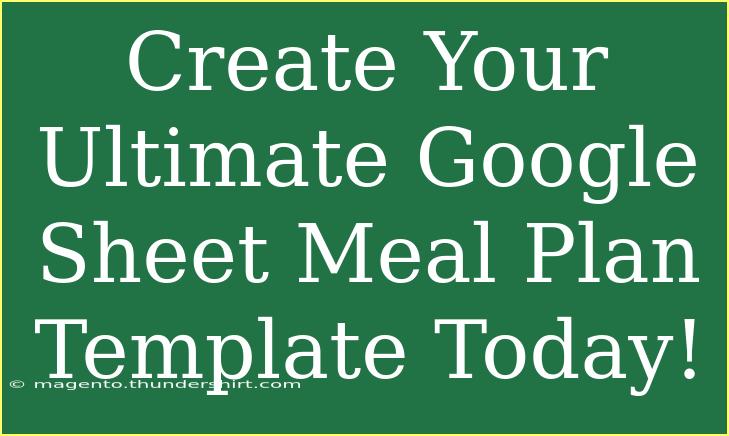Creating a meal plan is one of the best ways to ensure you eat healthily and save time in the kitchen. 🥗 Whether you're trying to eat healthier, save money, or just be more organized, a meal plan can help streamline your grocery shopping and cooking routine. Google Sheets is an incredible tool for designing a personalized meal plan template that fits your lifestyle perfectly.
In this guide, we'll walk through the process of creating your ultimate Google Sheet meal plan template, complete with helpful tips, shortcuts, and some advanced techniques. Plus, we’ll discuss common mistakes to avoid, how to troubleshoot issues, and even answer your frequently asked questions.
Getting Started with Your Meal Plan Template
Before diving into the creation process, let's establish the purpose of your meal plan. 📝 A well-structured meal plan should help you:
- Organize weekly meals
- Track nutritional intake
- Reduce food waste
- Save money on groceries
Now, let’s jump into the steps to create your Google Sheet meal plan template.
Step 1: Open Google Sheets
- Navigate to Google Sheets in your browser.
- Click on the “Blank” option to create a new sheet.
Step 2: Set Up Your Template
Create a layout that makes sense for your needs. Here's a basic structure you might consider:
| Day |
Breakfast |
Lunch |
Dinner |
Snacks |
| Monday |
|
|
|
|
| Tuesday |
|
|
|
|
| Wednesday |
|
|
|
|
| Thursday |
|
|
|
|
| Friday |
|
|
|
|
| Saturday |
|
|
|
|
| Sunday |
|
|
|
|
Step 3: Customize Your Template
To make the template yours, you can:
- Add color: Use different colors for different meals or days to make it visually appealing.
- Include notes: Add a column for notes where you can jot down recipe ideas or dietary restrictions.
Step 4: Use Formulas for Tracking
A powerful feature of Google Sheets is its ability to use formulas. Here are a couple of examples you can implement:
- Calorie Tracking: If you want to keep tabs on your calorie intake, create a column to sum the calories from each meal. Use the formula:
=SUM(B2:D2)
- Grocery List: You can create a separate tab to list ingredients needed for the week based on your meal plan. Use a formula to pull in items based on your planned meals.
Step 5: Share Your Template
Don’t keep the goodness to yourself! Share your meal plan with family or friends. Simply click the “Share” button in the top right corner of Google Sheets and enter their email addresses.
Tips for Effective Meal Planning
- Plan Ahead: Allocate a specific time each week to plan your meals.
- Choose Recipes Wisely: Select recipes that use similar ingredients to reduce waste.
- Be Flexible: Don’t hesitate to swap out meals if life gets in the way!
- Involve the Family: If you’re not cooking solo, get input from family members on what they’d like to eat.
Common Mistakes to Avoid
When it comes to meal planning, there are common pitfalls that can throw you off course:
- Overcomplicating Recipes: Stick to simple recipes, especially on busy days.
- Ignoring Leftovers: Plan meals that make great leftovers for lunches or dinners.
- Not Adjusting for Portions: Pay attention to the number of servings to avoid cooking too much.
Troubleshooting Common Issues
If you encounter issues while using Google Sheets for your meal planning, here are some troubleshooting tips:
- Sharing Problems: If your shared link isn’t working, ensure you’ve selected the correct sharing settings (view/edit access).
- Formula Errors: Check for missing parentheses or incorrect cell references in your formulas.
- Layout Confusion: If your template becomes cluttered, consider re-evaluating your layout for simplicity.
<div class="faq-section">
<div class="faq-container">
<h2>Frequently Asked Questions</h2>
<div class="faq-item">
<div class="faq-question">
<h3>Can I access my meal plan on mobile?</h3>
<span class="faq-toggle">+</span>
</div>
<div class="faq-answer">
<p>Yes! You can access Google Sheets on your mobile device through the Google Sheets app.</p>
</div>
</div>
<div class="faq-item">
<div class="faq-question">
<h3>How do I print my meal plan?</h3>
<span class="faq-toggle">+</span>
</div>
<div class="faq-answer">
<p>Simply click on File > Print to customize your print settings and print your meal plan.</p>
</div>
</div>
<div class="faq-item">
<div class="faq-question">
<h3>Can I create a meal plan for multiple weeks?</h3>
<span class="faq-toggle">+</span>
</div>
<div class="faq-answer">
<p>Absolutely! You can duplicate the template for different weeks and customize each one.</p>
</div>
</div>
</div>
</div>
To wrap it up, creating your ultimate Google Sheet meal plan template can greatly enhance your meal preparation process. Remember, the key is to customize it according to your needs and keep it simple. With time and practice, you’ll find it easier to make healthier choices and avoid the daily "what's for dinner?" dilemma. 🌟
Make sure to explore related tutorials in this blog and continue sharpening your meal planning skills. Happy meal planning!
<p class="pro-note">🥗Pro Tip: Regularly revisit and tweak your meal plan to keep it fresh and exciting!</p>