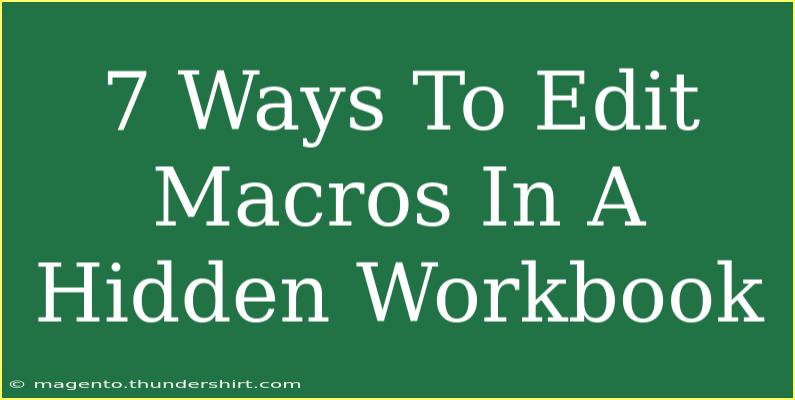Editing macros in a hidden workbook can be a bit tricky, especially if you're not familiar with the ins and outs of Excel. Whether you're looking to tweak an existing macro or write a new one, understanding how to access and modify these hidden gems will significantly enhance your Excel experience. Below, I’ll walk you through several techniques, tips, and common mistakes to avoid while managing macros in hidden workbooks.
Understanding Macros in Excel
Before we dive into the editing techniques, let’s clarify what macros are. Macros are sequences of instructions that automate tasks within Excel. They are written in Visual Basic for Applications (VBA) and can save you a significant amount of time, especially if you're working with repetitive processes.
Accessing Hidden Workbooks
The first step to editing macros in a hidden workbook is to unhide the workbook. Here are the steps to access a hidden workbook:
- Open Excel: Launch your Microsoft Excel application.
- Go to the View Tab: At the top of the Excel window, click on the "View" tab.
- Unhide: Click on "Unhide" in the Window group. A dialog box will pop up showing all hidden workbooks.
- Select the Hidden Workbook: Choose the workbook you want to unhide and click "OK".
Note
<p class="pro-note">🔍Pro Tip: If you don't see the workbook listed in the "Unhide" dialog, it's likely because the workbook is very hidden, which means it can't be unhidden through the regular method. In this case, you'll need to access it via VBA.</p>
Editing Macros in a Hidden Workbook
Once you've accessed the hidden workbook, follow these steps to edit macros:
Step 1: Open the Visual Basic for Applications (VBA) Editor
- Press ALT + F11: This will open the VBA Editor where you can view all the existing macros.
- Locate the Workbook: In the Project Explorer on the left side, find your hidden workbook listed under "VBAProject".
Step 2: Find the Macro
- Expand Modules: Click on the plus sign next to "Modules" to see the macros available.
- Open the Macro: Double-click on the module that contains the macro you want to edit.
Step 3: Edit the Macro
- Make Your Changes: Modify the code as needed. Remember, syntax is important, so ensure you are making the right adjustments.
- Save Your Changes: Click on the save icon or press Ctrl + S.
Step 4: Test the Macro
- Return to Excel: Close the VBA Editor and return to Excel.
- Run the Macro: You can run the macro to test if your edits worked successfully.
Advanced Techniques for Editing Macros
Here are some advanced techniques that will make your macro editing process smoother:
- Create User Forms: If your macro requires user input, creating a User Form can streamline the process.
- Utilize Debugging Tools: Use the Debug feature in VBA to step through your code line by line, which helps in troubleshooting errors.
- Implement Error Handling: Adding error-handling routines in your macros ensures they run smoothly and can handle unexpected issues gracefully.
Common Mistakes to Avoid
Editing macros can lead to several pitfalls. Here are some common mistakes to keep in mind:
- Not Making a Backup: Always make a backup of your workbook before making significant changes. This prevents loss of data if something goes wrong.
- Ignoring Syntax Errors: VBA is very particular about syntax; even a small error can cause the macro to fail.
- Not Testing Changes: Always test your macros after editing to ensure that they still work as intended.
Troubleshooting Issues with Macros
If you encounter issues when running your macros, consider the following troubleshooting tips:
- Check References: Ensure that any external references your macro uses are still valid.
- Review Code: Go through your code to catch any accidental changes made during editing.
- Disable Add-ins: Sometimes, add-ins can interfere with macro performance. Try disabling them to see if the macro runs better.
<div class="faq-section">
<div class="faq-container">
<h2>Frequently Asked Questions</h2>
<div class="faq-item">
<div class="faq-question">
<h3>How can I unhide a workbook that doesn't show in the unhide dialog?</h3>
<span class="faq-toggle">+</span>
</div>
<div class="faq-answer">
<p>You need to use the VBA editor to unhide very hidden workbooks. In the VBA editor, select the workbook and change its visibility property.</p>
</div>
</div>
<div class="faq-item">
<div class="faq-question">
<h3>What should I do if my macro isn't running after editing?</h3>
<span class="faq-toggle">+</span>
</div>
<div class="faq-answer">
<p>Review your code for syntax errors, make sure all references are valid, and check if any required add-ins are disabled.</p>
</div>
</div>
<div class="faq-item">
<div class="faq-question">
<h3>Can I create a new macro in a hidden workbook?</h3>
<span class="faq-toggle">+</span>
</div>
<div class="faq-answer">
<p>Yes, after un-hiding the workbook, you can create new macros just as you would in any other workbook.</p>
</div>
</div>
</div>
</div>
Recap the steps and techniques outlined in this post can help you effectively edit macros in hidden workbooks. Remember, automation can drastically improve your workflow, so don’t shy away from experimenting with your macros. Get your hands dirty and start exploring! The more you practice, the more proficient you'll become.
<p class="pro-note">✨Pro Tip: Dive into Excel's online resources or community forums for additional insights and advanced techniques!</p>