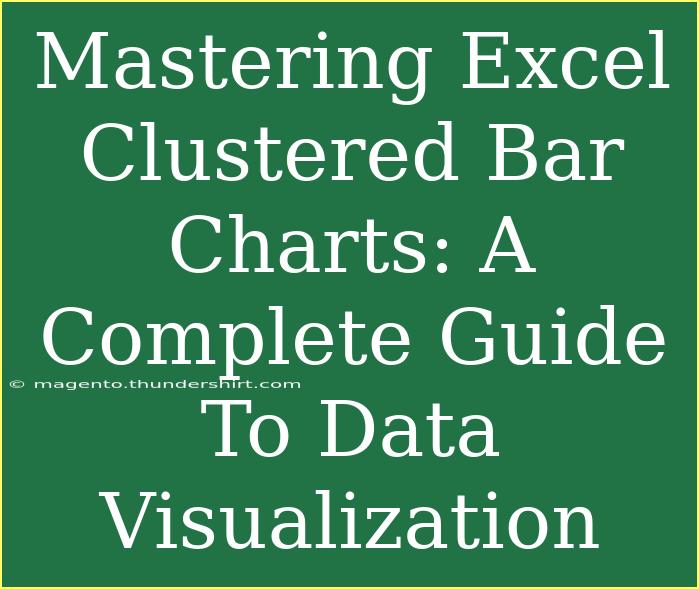Creating stunning visual representations of your data can turn complex information into easily digestible insights. Among the many tools available, Excel’s clustered bar chart stands out for its ability to present comparative data clearly. In this comprehensive guide, we’ll dive deep into mastering Excel clustered bar charts, exploring tips, techniques, and troubleshooting tips to ensure you make the most of this powerful feature. Let's get started! 📊
What is a Clustered Bar Chart?
A clustered bar chart is a type of graph used in Excel that displays two or more sets of data side by side. This layout allows you to compare different categories directly, making it easier to analyze the differences and similarities between them.
Why Use Clustered Bar Charts?
- Visual Comparison: They help visualize differences in data at a glance.
- Multi-Dimensional Analysis: They can display several series of data in a single chart.
- Trends Over Time: While typically used for categorical data, they can also show trends over time by organizing the data appropriately.
Creating Your First Clustered Bar Chart
Step-by-Step Guide
Here’s how you can create a clustered bar chart in Excel:
-
Prepare Your Data: Make sure your data is organized in a tabular format, with categories in the first column and series names in the first row.
| Category |
Series 1 |
Series 2 |
Series 3 |
| A |
10 |
20 |
30 |
| B |
15 |
25 |
35 |
| C |
20 |
30 |
40 |
-
Select Your Data: Highlight the entire data range you want to visualize, including headers.
-
Insert Chart:
- Go to the Insert tab on the Ribbon.
- Click on the Bar Chart icon.
- Choose Clustered Bar from the dropdown.
-
Customize Your Chart:
- Once the chart appears, click on it to activate the Chart Tools.
- Utilize the Chart Design and Format tabs to customize your chart's look and feel.
-
Adjust the Axes: Ensure that both axes accurately represent your data. Adjusting them may provide better insight.
Important Notes
<p class="pro-note">✨ Remember to keep your data organized to avoid confusion when creating your chart. Clear data leads to clear visualizations!</p>
Advanced Techniques for Clustered Bar Charts
Adding Data Labels
Data labels can enhance your clustered bar chart by displaying the exact values on the bars. Here’s how to add them:
- Click on the chart to select it.
- Go to the Chart Elements button (the plus sign next to the chart).
- Check the Data Labels box, and choose where to position them (inside, outside, etc.).
Changing Bar Colors
Colors can convey meaning and enhance visual appeal:
- Right-click on the bars you wish to change.
- Select Format Data Series.
- Choose Fill to customize colors, gradients, or patterns.
Combining with Line Charts
To add even more depth to your visualizations, consider combining clustered bar charts with line charts to show trends:
- Create your clustered bar chart first.
- Right-click on a series in the bar chart and select Change Series Chart Type.
- Choose a line chart for the selected series.
Creating a Dynamic Chart
Dynamic charts update automatically when the underlying data changes:
- Use Excel tables for your data range.
- Define your charts using dynamic range names.
Exporting Your Chart
Once you’ve created your masterpiece, you might want to export it:
- Right-click on the chart and select Copy.
- Open a new document (Word, PowerPoint, etc.) and paste it there.
Common Mistakes to Avoid
When working with clustered bar charts, keep an eye on these common pitfalls:
- Overcrowded Charts: Too much information can overwhelm your audience. Keep it simple and focused on key comparisons.
- Misleading Axes: Ensure your axes are properly scaled to avoid misinterpretation.
- Ignoring Color Blindness: Use color combinations that are distinguishable for everyone.
Troubleshooting Issues
If things don’t look right, consider these tips:
- Data Not Displaying: Double-check your data range and ensure it’s selected correctly.
- Chart Not Updating: Make sure to refresh your data or check the settings for data links.
- Formatting Issues: Use the Format Chart Tools to adjust any misalignments.
<div class="faq-section">
<div class="faq-container">
<h2>Frequently Asked Questions</h2>
<div class="faq-item">
<div class="faq-question">
<h3>How do I format the axis labels in my clustered bar chart?</h3>
<span class="faq-toggle">+</span>
</div>
<div class="faq-answer">
<p>Right-click on the axis you want to format, choose Format Axis, and then you can adjust the font size, color, and orientation.</p>
</div>
</div>
<div class="faq-item">
<div class="faq-question">
<h3>Can I use a clustered bar chart for time series data?</h3>
<span class="faq-toggle">+</span>
</div>
<div class="faq-answer">
<p>While clustered bar charts are typically used for categorical data, you can arrange your time data into categories for comparison.</p>
</div>
</div>
<div class="faq-item">
<div class="faq-question">
<h3>What’s the difference between clustered bar charts and stacked bar charts?</h3>
<span class="faq-toggle">+</span>
</div>
<div class="faq-answer">
<p>Clustered bar charts display groups of data side by side, while stacked bar charts display multiple data series stacked on top of one another for total comparison.</p>
</div>
</div>
</div>
</div>
Mastering Excel’s clustered bar charts enables you to present your data in a way that’s both engaging and insightful. The right visualizations can help highlight trends, support decision-making, and enhance your overall data analysis capabilities.
As you practice creating and customizing your clustered bar charts, remember that consistency in your data presentation is key. Explore other Excel features to further enhance your charts, and don't hesitate to revisit the tutorials in this blog for more tips and tricks!
<p class="pro-note">📈 Pro Tip: Regularly updating your skills can elevate your data visualization game! Experiment with new features and functions in Excel.</p>