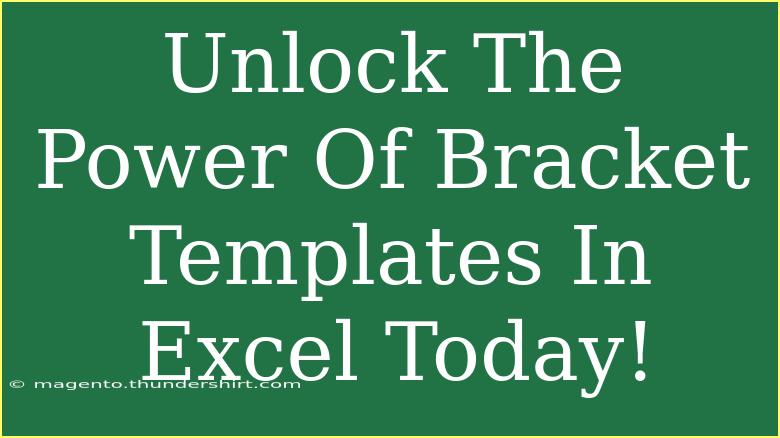Excel is an incredibly versatile tool, and one of the often-overlooked features that can greatly enhance your efficiency is the use of bracket templates. Whether you're managing project timelines, budgeting, or organizing data, bracket templates can save you time and effort by automating calculations and organizing information neatly. Let’s dive into how to effectively use bracket templates in Excel and explore some tips, tricks, and common pitfalls to avoid. 💡
What Are Bracket Templates?
Bracket templates in Excel are pre-designed structures that allow you to format data in a systematic way. They can help manage data hierarchically, making it easier to understand relationships and sequences. While many think of Excel purely as a spreadsheet tool for calculations, using bracket templates can elevate your data presentation and analysis.
Getting Started with Bracket Templates
Step 1: Identify the Need for a Bracket Template
Before diving into creating or using a bracket template, identify what you need it for. Common uses include:
- Project management: Organizing tasks and deadlines
- Budget tracking: Itemizing expenses within categories
- Event planning: Structuring timelines and roles
Step 2: Choosing or Creating a Bracket Template
You can find numerous pre-made templates online, or you can create your own from scratch. Here’s how to create one:
- Open Excel: Launch Excel and create a new workbook.
- Set Up Your Headers: Decide on the categories you want to represent with your brackets (e.g., Task, Deadline, Assigned To).
- Merge Cells: Highlight cells where you want the bracket to visually span and right-click to choose "Merge Cells."
- Add Borders: Use borders to create the illusion of brackets around your data. You can do this by selecting the range of cells and using the "Borders" option in the "Home" tab.
Step 3: Populate Your Bracket Template
Once you have your template structure in place, it’s time to fill in your data. Make sure to:
- Keep it organized
- Avoid clutter
- Use color coding or conditional formatting for better visibility
Here’s an example of how a basic bracket structure might look:
<table>
<tr>
<th>Task</th>
<th>Deadline</th>
<th>Assigned To</th>
</tr>
<tr>
<td>Research</td>
<td>01/10/2023</td>
<td>John</td>
</tr>
<tr>
<td>Draft Report</td>
<td>05/10/2023</td>
<td>Jane</td>
</tr>
</table>
Step 4: Automate Calculations
One of the best features of Excel is its ability to automate calculations. For example, if you are tracking budgets:
- Insert a Sum Formula: Click on the cell where you want the total to appear.
- Type =SUM( and select the cells you want to include in your calculation.
- Press Enter: This will give you a running total automatically.
Step 5: Save and Share Your Template
After creating your bracket template, save it as an Excel template for future use. Go to "File" > "Save As" and select "Excel Template" from the file type dropdown. This way, you’ll have your bracket format ready to go for any new projects.
Tips for Effective Use of Bracket Templates
- Keep It Simple: Don’t overcrowd your template with unnecessary information.
- Color Code: Use colors to differentiate between categories or priorities.
- Regularly Update: Ensure you update your template regularly to reflect any changes in data.
Common Mistakes to Avoid
- Ignoring Cell Formatting: Ensure that all cells are formatted correctly for the type of data they hold.
- Overcomplicating: Keep your brackets as straightforward as possible to maintain clarity.
- Not Utilizing Formulas: Take advantage of Excel's formulas to automate and reduce manual errors.
Troubleshooting Issues
Sometimes, you may encounter issues while working with bracket templates in Excel. Here are a few common problems and their solutions:
- Formatting Issues: If your brackets don’t look right, check the merge cells option and ensure borders are applied correctly.
- Calculation Errors: Double-check your formulas to ensure all referenced cells are correct.
- Data Overlap: If text overlaps in cells, adjust the row height or cell width.
<div class="faq-section">
<div class="faq-container">
<h2>Frequently Asked Questions</h2>
<div class="faq-item">
<div class="faq-question">
<h3>Can I create custom bracket templates?</h3>
<span class="faq-toggle">+</span>
</div>
<div class="faq-answer">
<p>Yes, you can create custom bracket templates by merging cells, adding borders, and utilizing your preferred formatting.</p>
</div>
</div>
<div class="faq-item">
<div class="faq-question">
<h3>Are there any shortcuts to speed up my workflow in Excel?</h3>
<span class="faq-toggle">+</span>
</div>
<div class="faq-answer">
<p>Using keyboard shortcuts like Ctrl+C (copy) and Ctrl+V (paste) can significantly speed up your tasks.</p>
</div>
</div>
<div class="faq-item">
<div class="faq-question">
<h3>How do I use conditional formatting in my bracket template?</h3>
<span class="faq-toggle">+</span>
</div>
<div class="faq-answer">
<p>Select the range of cells, go to the "Home" tab, and choose "Conditional Formatting" to set rules based on your data.</p>
</div>
</div>
<div class="faq-item">
<div class="faq-question">
<h3>What if I want to share my bracket template?</h3>
<span class="faq-toggle">+</span>
</div>
<div class="faq-answer">
<p>You can save it as an Excel template and share it via email or cloud services for others to use.</p>
</div>
</div>
</div>
</div>
To wrap things up, bracket templates are a fantastic way to keep your data organized, making your projects more efficient. By creating and using them effectively, you can streamline your workflow, prevent mistakes, and improve the clarity of your presentations.
Feel free to practice using bracket templates and explore other related tutorials to expand your Excel skills even further. Remember, mastering Excel not only enhances your productivity but also showcases your capability in handling data efficiently.
<p class="pro-note">💪 Pro Tip: Keep experimenting with different formats to find the most effective setup for your needs!</p>