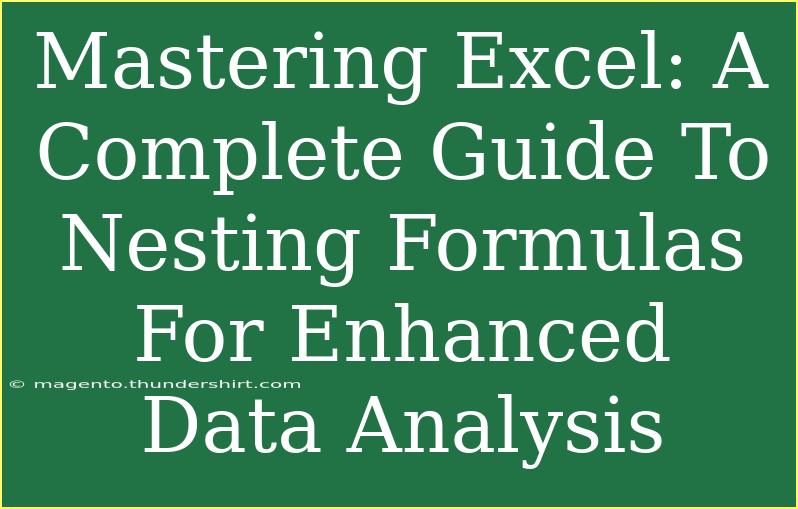Mastering Excel can seem daunting, especially when it comes to using formulas. Nesting formulas in Excel allows users to perform complex calculations and data analysis with efficiency and precision. If you're looking to elevate your Excel skills and become more adept at handling data, this complete guide on nesting formulas will provide you with practical tips, advanced techniques, and common troubleshooting strategies. 🌟
What Are Nested Formulas?
Nesting formulas involves placing one formula inside another formula. This technique allows for more sophisticated calculations that can return dynamic results based on varying inputs. For example, you might use a nested formula to calculate a discount on a set of sales figures by first determining the total sales and then applying the discount.
Example of Nested Formulas
Let’s say you have a dataset of sales figures in column A and want to apply a conditional discount. You could use the following nested formula to accomplish this:
=IF(SUM(A1:A10) > 1000, SUM(A1:A10)*0.9, SUM(A1:A10))
In this example:
- The
SUM(A1:A10) calculates the total sales.
- The
IF statement checks if the total is greater than 1000; if true, it applies a 10% discount; if false, it returns the total without any discount.
Key Tips for Nesting Formulas Effectively
-
Understand the Functionality of Each Formula:
Before nesting, ensure you are clear about how each individual formula works. This understanding will make it easier to troubleshoot errors that arise in complex formulas.
-
Use Parentheses Wisely:
Always remember to use parentheses to clearly define which calculations to perform first. For example:
=IF((A1 + A2) > 100, "Over Budget", "Within Budget")
-
Limit Nesting Levels:
While Excel allows nesting up to 64 levels deep, it’s crucial to keep it manageable. Too many layers can complicate your formulas and make debugging challenging.
-
Name Your Ranges:
Using named ranges can simplify your nested formulas. Instead of referring to cell ranges like A1:A10, you can define them as "SalesData", which makes formulas clearer:
=IF(SUM(SalesData) > 1000, SUM(SalesData)*0.9, SUM(SalesData))
-
Use Excel's Function Wizard:
Excel provides a function wizard (insert function button) that can help you understand different functions and how they can be combined.
Common Mistakes to Avoid
- Not Checking Syntax: One of the most common issues is misplacing commas or parentheses. Double-check your syntax before finalizing a formula.
- Ignoring Errors: If you receive an error like
#VALUE!, it could be due to incompatible data types. Make sure the data being processed is correct.
- Overcomplicating Formulas: If you find your formula becoming too complex, it might be better to break it down into separate calculations in different cells.
Troubleshooting Nested Formulas
If you encounter issues with your nested formulas, here are some tips:
-
Evaluate Formula Feature: Use Excel's "Evaluate Formula" tool found in the Formula tab to step through each part of the formula. This helps you identify where the error occurs.
-
Check for Circular References: If you see a warning about circular references, it means your formula refers back to itself. Review your logic to eliminate this.
-
Test Components Individually: Break your nested formula into smaller pieces to test each function independently, helping isolate the source of any issues.
Practical Scenarios for Nested Formulas
Scenario 1: Grading System
Imagine you are working with student scores. You want to categorize their performance based on their scores in two tests.
=IF(AVERAGE(B2:B3) >= 90, "A", IF(AVERAGE(B2:B3) >= 80, "B", "C"))
This formula checks the average of two test scores in B2 and B3. If the average is 90 or above, it gives an "A"; if between 80 and 89, a "B"; otherwise, a "C".
Scenario 2: Employee Commission Calculation
You might want to calculate an employee's commission based on their sales performance:
=IF(SUM(C2:C10) > 5000, SUM(C2:C10)*0.1, SUM(C2:C10)*0.05)
This formula checks if the total sales from C2 to C10 exceed 5000. If they do, the commission is 10% of total sales; otherwise, it's 5%.
Scenario 3: Budget Forecasting
When managing a budget, you could use nested formulas to forecast expenses:
=IF(SUM(D2:D12) > E1, "Over Budget", "Under Budget")
Where D2:D12 lists expenses and E1 is the budget limit. This formula quickly informs you if you’re over budget.
<table>
<tr>
<th>Formula</th>
<th>Description</th>
</tr>
<tr>
<td>=IF(SUM(A1:A10) > 1000, SUM(A1:A10)*0.9, SUM(A1:A10))</td>
<td>Apply discount if total sales exceed 1000</td>
</tr>
<tr>
<td>=IF(AVERAGE(B2:B3) >= 90, "A", IF(AVERAGE(B2:B3) >= 80, "B", "C"))</td>
<td>Grade based on average scores</td>
</tr>
<tr>
<td>=IF(SUM(D2:D12) > E1, "Over Budget", "Under Budget")</td>
<td>Check if expenses exceed the budget</td>
</tr>
</table>
<div class="faq-section">
<div class="faq-container">
<h2>Frequently Asked Questions</h2>
<div class="faq-item">
<div class="faq-question">
<h3>What is a nested formula in Excel?</h3>
<span class="faq-toggle">+</span>
</div>
<div class="faq-answer">
<p>A nested formula is when one formula is placed inside another, allowing for complex calculations and data manipulations.</p>
</div>
</div>
<div class="faq-item">
<div class="faq-question">
<h3>How many levels of nesting can I use in Excel?</h3>
<span class="faq-toggle">+</span>
</div>
<div class="faq-answer">
<p>You can nest functions up to 64 levels deep in Excel, but it's advisable to keep it manageable for readability.</p>
</div>
</div>
<div class="faq-item">
<div class="faq-question">
<h3>Why is my nested formula showing an error?</h3>
<span class="faq-toggle">+</span>
</div>
<div class="faq-answer">
<p>Errors in nested formulas often arise from incorrect syntax, incompatible data types, or circular references. Review your formula for mistakes.</p>
</div>
</div>
</div>
</div>
Recap the key takeaways from the article, highlighting the most important points. Emphasize that mastering nested formulas can significantly enhance your data analysis skills in Excel. Whether you're calculating sales, analyzing performance metrics, or managing budgets, using nested formulas effectively will help streamline your workflow.
Encourage readers to practice using nested formulas and explore related tutorials to strengthen their Excel proficiency. Try applying these techniques in your next project to unlock new levels of efficiency and insight in your data analysis endeavors!
<p class="pro-note">🌟Pro Tip: Start with simple nested formulas and gradually increase complexity as you become more comfortable!</p>