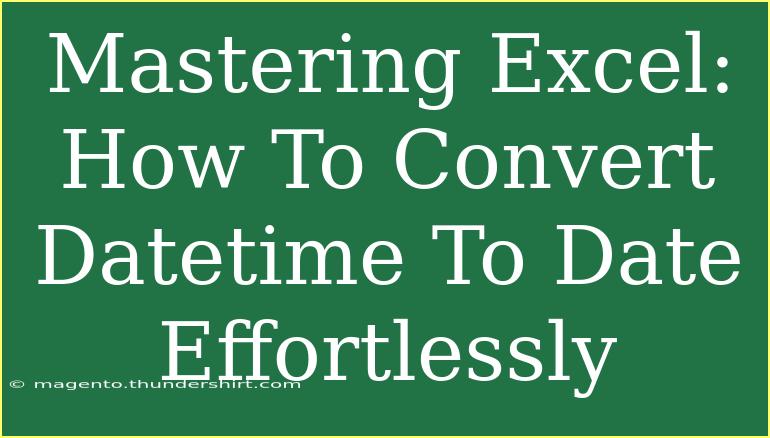Converting datetime to date in Excel may seem like a daunting task for some, but with the right techniques and shortcuts, you can master this skill effortlessly! 📊 Whether you’re managing a large dataset or just looking to clean up your spreadsheet, understanding how to convert datetime formats into simple date formats can save you time and enhance your productivity. In this article, we’ll delve into some helpful tips, advanced techniques, and common pitfalls to avoid when working with date formats in Excel.
Why Convert Datetime to Date?
Before we jump into the methods, let’s understand why it’s essential to convert datetime to date in Excel. Here are a few reasons:
- Clarity: Datetimes include time information which might not be necessary for certain analyses, and simplifying it to just the date can make reports easier to read.
- Data Consistency: Maintaining uniformity in date formats across datasets is crucial for accurate data analysis.
- Functionality: Some Excel functions, such as sorting and filtering, work better when working with date data types rather than datetime.
Techniques for Converting Datetime to Date
There are several effective methods you can use to convert datetime to date in Excel. Below are the most common techniques:
Method 1: Using the INT Function
The INT function in Excel can easily be utilized to strip the time component from a datetime value.
Step-by-step guide:
- Select the cell where you want the date to appear.
- Type the formula:
=INT(A1) (assuming A1 contains the datetime).
- Press Enter.
This will convert the datetime in cell A1 into a date format.
Method 2: Using TEXT Function
The TEXT function allows you to convert a datetime value into a specific date format.
Step-by-step guide:
- Click on the cell where you want the result.
- Enter the formula:
=TEXT(A1, "mm/dd/yyyy").
- Press Enter.
This function gives you the flexibility to specify how you want your date to appear. You can modify "mm/dd/yyyy" to your preferred date format.
Method 3: Formatting Cells
If you simply want to display the date without altering the actual value in the cell, you can format the cell.
Step-by-step guide:
- Right-click the cell containing the datetime value.
- Select “Format Cells”.
- Under the Number tab, choose "Date".
- Select your preferred date format and click OK.
Your datetime will now be displayed as a date without changing the underlying data.
Common Mistakes to Avoid
When converting datetime to date, there are some common mistakes that you might encounter:
- Not Accounting for Time Zones: If your data comes from different time zones, make sure to adjust them before conversion.
- Ignoring Data Types: Be mindful that if a cell is formatted as text, Excel may not recognize it as a date.
- Rounding Issues: Using methods like INT could lead to unexpected rounding or truncation.
Troubleshooting Conversion Issues
If you're facing issues when converting datetime to date, here are some troubleshooting tips:
- Check Data Types: Ensure that the datetime value is in a format that Excel recognizes as date/time.
- Use Value Function: If your datetime is stored as text, you can convert it to a date using the VALUE function, like this:
=VALUE(A1).
- Regional Settings: Check Excel’s regional settings to ensure they align with your data format.
Practical Examples
Let’s look at some practical scenarios where you might need to convert datetime to date:
Example 1: Financial Reports
In financial reports, you may want to show only transaction dates rather than the specific times transactions occurred. Simplifying this data can enhance readability and analysis.
Example 2: Event Planning
For event planning spreadsheets, it's often crucial to focus on dates rather than specific times for ease of scheduling and organization.
<table>
<tr>
<th>Original Datetime</th>
<th>Converted Date</th>
</tr>
<tr>
<td>10/12/2023 15:30</td>
<td>10/12/2023</td>
</tr>
<tr>
<td>11/05/2023 09:00</td>
<td>11/05/2023</td>
</tr>
</table>
<div class="faq-section">
<div class="faq-container">
<h2>Frequently Asked Questions</h2>
<div class="faq-item">
<div class="faq-question">
<h3>Can I convert datetime to date using a formula?</h3>
<span class="faq-toggle">+</span>
</div>
<div class="faq-answer">
<p>Yes, you can use the INT function or TEXT function to convert datetime to date with a formula.</p>
</div>
</div>
<div class="faq-item">
<div class="faq-question">
<h3>What if my datetime is in text format?</h3>
<span class="faq-toggle">+</span>
</div>
<div class="faq-answer">
<p>You can use the VALUE function to convert text-formatted datetime to a recognized date format.</p>
</div>
</div>
<div class="faq-item">
<div class="faq-question">
<h3>How do I ensure consistent date formats?</h3>
<span class="faq-toggle">+</span>
</div>
<div class="faq-answer">
<p>By applying cell formatting and using the TEXT function, you can maintain consistent date formats in your spreadsheet.</p>
</div>
</div>
</div>
</div>
Recap your new skills! By now, you should feel more comfortable with converting datetime to date in Excel. Remember to explore the various techniques at your disposal and apply them to different scenarios. Mastering these conversions will not only simplify your work but also improve the integrity of your data analysis. Don’t hesitate to experiment with different formats and functions to see what best fits your needs.
<p class="pro-note">🌟Pro Tip: Practice regularly with different datasets to become proficient in datetime conversions! 🌟</p>