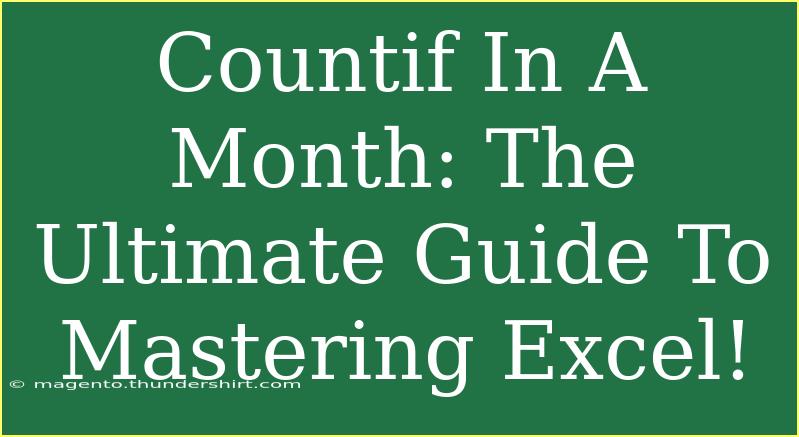When it comes to managing data in Excel, many users find themselves needing to calculate specific criteria within a certain timeframe. One common task is counting occurrences within a particular month. This is where the COUNTIF function shines! In this comprehensive guide, we'll explore how to effectively use the COUNTIF function to count entries by month in Excel, along with helpful tips, shortcuts, and advanced techniques.
Understanding the COUNTIF Function
The COUNTIF function is a powerful tool in Excel that allows you to count the number of cells within a range that meet a specific condition. The syntax for the COUNTIF function is as follows:
COUNTIF(range, criteria)
- range: The range of cells you want to apply the criteria to.
- criteria: The condition that must be met for a cell to be counted.
To specifically count occurrences within a particular month, we will tweak our approach a bit.
Using COUNTIF to Count in a Month
Let’s say you have a dataset with dates in column A and you want to count how many entries fall within January 2023.
Step 1: Organize Your Data
Ensure your data is well-organized. For example:
| A |
B |
| Date |
Entries |
| 01/01/2023 |
Entry 1 |
| 05/01/2023 |
Entry 2 |
| 20/02/2023 |
Entry 3 |
| 15/01/2023 |
Entry 4 |
| 30/01/2023 |
Entry 5 |
Step 2: Create a COUNTIF Formula
To count the number of entries in January 2023, you can use the COUNTIFS function, which allows for multiple criteria.
The formula would look like this:
=COUNTIFS(A:A, ">=01/01/2023", A:A, "<=31/01/2023")
This counts all entries in column A where the date is between January 1 and January 31, 2023.
Step 3: Drag the Formula
After entering the formula, you can drag it down or copy it to count entries for different months simply by changing the date range.
Common Mistakes to Avoid
When using the COUNTIF function, there are a few common pitfalls that you should be wary of:
- Date Format: Ensure your dates are formatted correctly. Excel can be finicky with date formats, so you may need to convert text dates into date values.
- Range Selection: Always double-check your range. Selecting an entire column can sometimes slow down your sheet, especially if you have a large dataset.
- Criteria Syntax: Remember to use quotation marks around your criteria and ensure that logical operators (like >= and <=) are correctly formatted.
Troubleshooting Issues with COUNTIF
If you encounter problems with your COUNTIF function not working as expected, here are some troubleshooting tips:
- Check Your Criteria: Ensure that your criteria match the data format exactly.
- Test with Small Ranges: Try applying the COUNTIF function to smaller data ranges to see if it returns the expected results.
- Use the Evaluate Formula Tool: Excel has a built-in tool that can help you evaluate how Excel is interpreting your formula.
Helpful Tips and Advanced Techniques
Tip 1: Use Named Ranges
Instead of using cell references, consider naming your ranges. This can make your formulas easier to read:
=COUNTIFS(DateRange, ">=01/01/2023", DateRange, "<=31/01/2023")
Tip 2: Combine with Other Functions
You can combine COUNTIF with other functions for more complex analyses, such as combining it with SUM to calculate totals based on conditions.
Tip 3: Utilizing PivotTables
For more extensive data analysis, consider using PivotTables to summarize your data, where you can easily filter by date ranges and count entries.
Example Scenario
Imagine you're a sales manager who wants to analyze monthly sales performance. Using the COUNTIF function, you can easily gauge how many sales transactions occurred each month and adjust your strategies accordingly.
<table>
<tr>
<th>Month</th>
<th>Sales Count</th>
</tr>
<tr>
<td>January</td>
<td>=COUNTIFS(SalesDateRange, ">=01/01/2023", SalesDateRange, "<=31/01/2023")</td>
</tr>
<tr>
<td>February</td>
<td>=COUNTIFS(SalesDateRange, ">=01/02/2023", SalesDateRange, "<=28/02/2023")</td>
</tr>
<tr>
<td>March</td>
<td>=COUNTIFS(SalesDateRange, ">=01/03/2023", SalesDateRange, "<=31/03/2023")</td>
</tr>
</table>
<div class="faq-section">
<div class="faq-container">
<h2>Frequently Asked Questions</h2>
<div class="faq-item">
<div class="faq-question">
<h3>Can I use COUNTIF for non-date criteria?</h3>
<span class="faq-toggle">+</span>
</div>
<div class="faq-answer">
<p>Absolutely! COUNTIF can be used with any criteria, such as text or numeric conditions, as long as they meet the required format.</p>
</div>
</div>
<div class="faq-item">
<div class="faq-question">
<h3>How do I count entries across multiple months?</h3>
<span class="faq-toggle">+</span>
</div>
<div class="faq-answer">
<p>You can create separate COUNTIFS formulas for each month or use a summary table to aggregate counts across months.</p>
</div>
</div>
<div class="faq-item">
<div class="faq-question">
<h3>What if my dates are in a different format?</h3>
<span class="faq-toggle">+</span>
</div>
<div class="faq-answer">
<p>Ensure that your dates are in Excel's recognized date format. You might need to convert text dates using the DATEVALUE function.</p>
</div>
</div>
</div>
</div>
Recapping what we've covered, mastering the COUNTIF function for counting entries in a month can significantly improve your data management skills. Remember to practice these techniques, experiment with different datasets, and don't hesitate to explore related tutorials to further enhance your knowledge.
<p class="pro-note">🌟Pro Tip: Practice these formulas regularly to become fluent in data counting!</p>