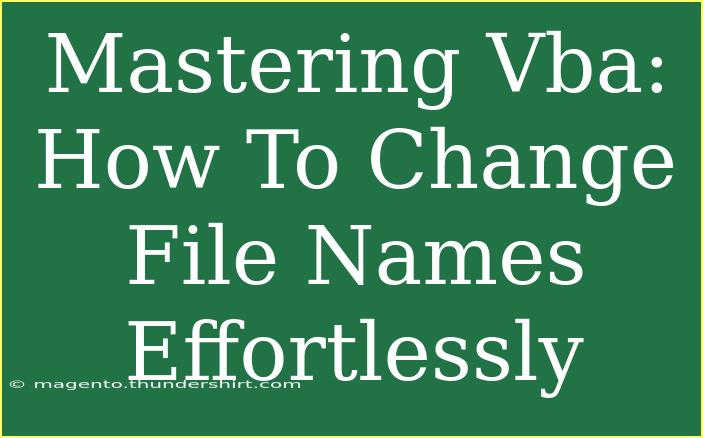Changing file names in bulk can seem daunting, but with Visual Basic for Applications (VBA), you can master this task effortlessly! 🚀 Whether you're looking to organize your files, maintain consistent naming conventions, or just want to streamline your workflow, VBA is a powerful tool that can help you achieve your goals with ease.
Understanding VBA Basics
Before diving into how to change file names with VBA, let's touch on some foundational aspects. VBA is a programming language built into most Microsoft Office applications, which allows users to automate tasks. If you’re new to VBA, don't worry; we’ll guide you through the basics to ensure you feel comfortable with the concepts.
Setting Up the Environment
-
Open Excel: While VBA can be used in different Microsoft applications, we'll be focusing on Excel due to its accessibility.
-
Access the Developer Tab: If you don’t see the Developer tab, you can enable it by going to File > Options > Customize Ribbon, then check the box next to Developer.
-
Open the Visual Basic for Applications Editor: Click on Visual Basic in the Developer tab. This will open a new window where you can write and run your VBA code.
Writing Your First VBA Macro
Here’s a simple example of how to change file names using VBA:
-
Insert a New Module: Right-click on any of the objects for your workbook in the Project Explorer, then select Insert > Module.
-
Paste the Following Code:
Sub ChangeFileNames()
Dim folderPath As String
Dim fileName As String
Dim newFileName As String
Dim fileExt As String
Dim fso As Object
Dim file As Object
Dim i As Integer
' Set the folder path where the files are located
folderPath = "C:\YourFolderPath\" ' Change this to your folder
' Create FileSystemObject
Set fso = CreateObject("Scripting.FileSystemObject")
' Loop through all files in the specified folder
For Each file In fso.GetFolder(folderPath).Files
fileName = fso.GetBaseName(file.Name)
fileExt = fso.GetExtensionName(file.Name)
' New file name logic (example: adding a prefix)
newFileName = "New_" & fileName & "." & fileExt
' Rename the file
Name file.Path As folderPath & newFileName
Next file
End Sub
- Modify the
folderPath: Ensure you replace "C:\YourFolderPath\" with the path to the folder containing your files.
Running the Macro
-
Run the Macro: Close the VBA editor and return to Excel. You can run your macro by going to the Developer tab, clicking on Macros, selecting ChangeFileNames, and then clicking Run.
-
Check the Files: Navigate to the folder to see your newly named files! 🎉
Helpful Tips and Advanced Techniques
-
Dynamic Naming: Instead of a fixed new name, you can enhance your macro to create dynamic names based on the original file name, dates, or even user inputs.
-
Error Handling: Implement error handling to manage files that might be open or read-only, which could prevent renaming.
-
Batch Process: This method can be adjusted to rename thousands of files at once, saving you a ton of time compared to renaming each file manually.
Common Mistakes to Avoid
-
Incorrect File Path: One of the most common mistakes is an incorrect folder path, leading to run-time errors. Always double-check your path!
-
File Permissions: Ensure you have the necessary permissions to modify files in the specified folder.
-
Using Reserved Characters: Avoid using characters like *, ?, or / in file names as they are reserved by the operating system.
Troubleshooting Issues
-
Macro Doesn’t Run: Ensure macros are enabled in Excel. You can check this under File > Options > Trust Center > Trust Center Settings > Macro Settings.
-
Incorrect New File Names: Double-check your naming logic in the code. Use Debug.Print to output values to the Immediate Window to troubleshoot.
-
Files are Not Found: If your code can't find any files, make sure your specified folder has files that match the expected criteria.
<div class="faq-section">
<div class="faq-container">
<h2>Frequently Asked Questions</h2>
<div class="faq-item">
<div class="faq-question">
<h3>Can I use VBA with other Office applications?</h3>
<span class="faq-toggle">+</span>
</div>
<div class="faq-answer">
<p>Yes! VBA can be used in applications like Word, PowerPoint, and Access as well, allowing for automation across the Office suite.</p>
</div>
</div>
<div class="faq-item">
<div class="faq-question">
<h3>What happens if I run the macro and change my mind?</h3>
<span class="faq-toggle">+</span>
</div>
<div class="faq-answer">
<p>Once you rename files, it cannot be undone through the macro. Always make sure to back up files before running batch processes.</p>
</div>
</div>
<div class="faq-item">
<div class="faq-question">
<h3>Can I schedule this macro to run automatically?</h3>
<span class="faq-toggle">+</span>
</div>
<div class="faq-answer">
<p>Yes, you can schedule a macro to run at specific times using Task Scheduler or by creating an event-triggered action in Excel.</p>
</div>
</div>
<div class="faq-item">
<div class="faq-question">
<h3>Is VBA difficult to learn?</h3>
<span class="faq-toggle">+</span>
</div>
<div class="faq-answer">
<p>It can be challenging at first, but with practice and experimentation, many users find it relatively easy to learn and use!</p>
</div>
</div>
</div>
</div>
By mastering file renaming with VBA, you're not only saving time but also giving yourself a more organized workflow. This powerful tool can transform how you manage your files and free up mental space for more important tasks.
In summary, we've explored how to set up your VBA environment, create a simple macro, and troubleshoot common issues you might encounter. Now, it's time for you to dive in and practice changing file names with VBA! Try experimenting with different naming conventions and see what works best for you.
<p class="pro-note">🚀Pro Tip: Always back up your files before running batch operations to avoid losing important data!</p>