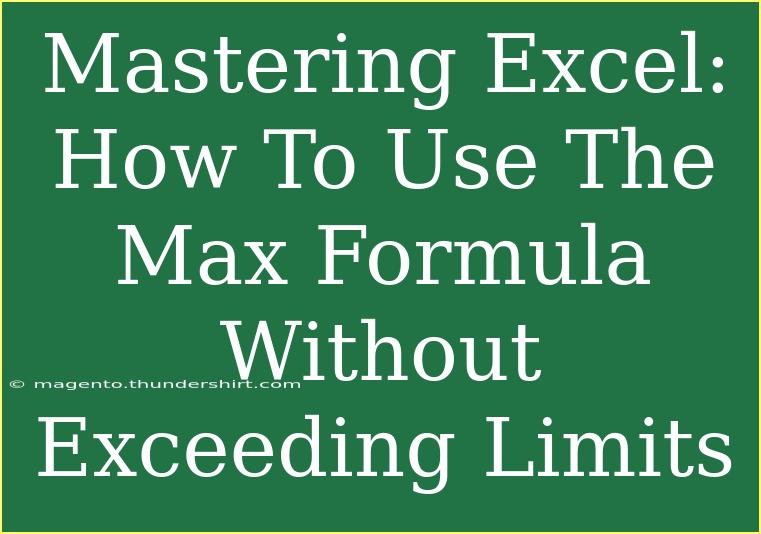Excel is one of those tools that can seem a bit intimidating at first, but once you get the hang of it, it becomes an indispensable ally in data analysis and spreadsheet management. One of its most useful functions is the MAX formula. This handy function allows you to find the maximum value in a range of cells, helping you analyze data efficiently. However, it's crucial to use it correctly to avoid exceeding its limits or making common mistakes. Let’s dive into how you can master the MAX formula, explore helpful tips and techniques, and troubleshoot potential issues you might encounter. 🚀
Understanding the MAX Formula
The MAX function in Excel is designed to return the largest number from a given set of numbers. The syntax of the MAX function is straightforward:
=MAX(number1, [number2], ...)
What You Need to Know:
- number1: The first number, cell reference, or range.
- number2: (optional) Additional numbers, cell references, or ranges you want to include.
Example of Usage:
Suppose you have a list of sales figures in cells A1 to A10. To find the maximum sales value, you would enter the following formula in another cell:
=MAX(A1:A10)
This formula will return the highest number from that range.
Tips for Using the MAX Formula Effectively
1. Use Named Ranges
Instead of referencing cells directly, you can name your ranges. For example, if your sales figures are always in A1 to A10, you can name that range "Sales". The formula would then be:
=MAX(Sales)
This can make your formulas easier to read and maintain.
2. Combine with Other Functions
You can also combine the MAX function with other functions for more advanced analysis. For instance, you might want to find the maximum sales figure only for a specific category. In such a case, you could use the MAX with IF:
=MAX(IF(CategoryRange="Electronics", SalesRange))
This array formula will give you the maximum sales for the "Electronics" category. To enter an array formula, remember to press Ctrl + Shift + Enter instead of just Enter.
3. Check for Errors
Sometimes, your data may contain text or errors, which can affect the output of the MAX formula. Ensure your data is clean by using the ISNUMBER function to check for numeric values only.
4. Use Conditional Formatting
Using conditional formatting can visually help identify the maximum value in your dataset. Simply select your data range, go to Conditional Formatting, and create a rule to highlight the cell with the highest value.
5. Keep in Mind the Limits
The MAX function can handle up to 255 arguments. However, the total number of cells it can reference is limited to the maximum number of cells in an Excel worksheet, which is 1,048,576 rows by 16,384 columns. This means you need to plan your ranges accordingly.
Common Mistakes to Avoid
While using the MAX function, there are a few common pitfalls that can lead to errors:
-
Including Non-Numeric Values: If your data range includes text, it will be ignored, which may affect your expected output. Always double-check your data range.
-
Referencing Errors: If you mistakenly reference the wrong range or miss a cell, your MAX function won't give you the right results. Always double-check your ranges and cell references.
-
Forgetting to Use Array Formulas: If you are combining MAX with other functions, make sure you know when to enter them as array formulas.
Troubleshooting Common Issues
If your MAX function isn’t working as expected, try these troubleshooting steps:
- Check Your Data: Ensure there are no non-numeric entries in your dataset.
- Verify Your Range: Make sure you are referencing the correct range of cells.
- Look for Hidden Rows/Columns: Sometimes, hidden data can lead to confusion in calculations.
- Check for Circular References: These can disrupt your calculations. Make sure your formula does not refer back to its own cell.
Practical Scenarios for Using the MAX Function
Imagine you're an HR manager, and you want to find out the highest salary in your department. By using the MAX function on your salary data, you can quickly identify the top earners. Another scenario might involve analyzing student grades; the MAX function can help you determine the highest score in a class exam.
Here’s a quick table to summarize some of the practical uses of the MAX function:
<table>
<tr>
<th>Use Case</th>
<th>Example Formula</th>
</tr>
<tr>
<td>Finding highest sales</td>
<td>=MAX(Sales)</td>
</tr>
<tr>
<td>Determining max grade</td>
<td>=MAX(Grades)</td>
</tr>
<tr>
<td>Identifying max temperature</td>
<td>=MAX(TemperatureRange)</td>
</tr>
</table>
Frequently Asked Questions
<div class="faq-section">
<div class="faq-container">
<h2>Frequently Asked Questions</h2>
<div class="faq-item">
<div class="faq-question">
<h3>How does the MAX function handle text values?</h3>
<span class="faq-toggle">+</span>
</div>
<div class="faq-answer">
<p>The MAX function ignores text values and only considers numeric data when calculating the maximum value.</p>
</div>
</div>
<div class="faq-item">
<div class="faq-question">
<h3>Can I use the MAX function with criteria?</h3>
<span class="faq-toggle">+</span>
</div>
<div class="faq-answer">
<p>Yes, you can use MAX in conjunction with other functions like IF to find maximum values based on specific criteria.</p>
</div>
</div>
<div class="faq-item">
<div class="faq-question">
<h3>Is there a limit to how many cells I can reference in MAX?</h3>
<span class="faq-toggle">+</span>
</div>
<div class="faq-answer">
<p>The MAX function can handle up to 255 arguments, but the maximum number of cells referenced can go up to the worksheet limits.</p>
</div>
</div>
<div class="faq-item">
<div class="faq-question">
<h3>What should I do if my MAX formula isn’t returning expected results?</h3>
<span class="faq-toggle">+</span>
</div>
<div class="faq-answer">
<p>Check for non-numeric entries, incorrect ranges, or circular references in your data.</p>
</div>
</div>
</div>
</div>
Recapping, mastering the MAX function in Excel can significantly enhance your analytical capabilities. By applying the tips mentioned above, avoiding common mistakes, and being mindful of how to troubleshoot issues, you’ll be well on your way to becoming an Excel pro.
So, dive into your spreadsheets, practice using the MAX function, and don't hesitate to explore related tutorials on Excel functions to further enhance your skills!
<p class="pro-note">🚀Pro Tip: Always double-check your data before applying formulas to ensure accurate results!</p>