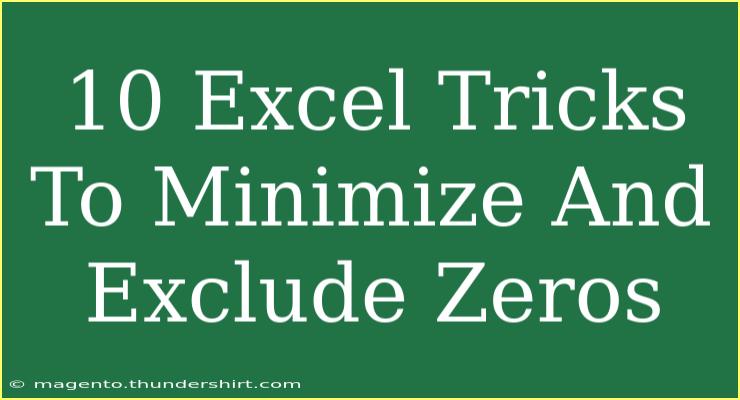Excel can be a powerful tool for data analysis and visualization, but sometimes, dealing with zeros can be tricky. Whether you’re managing financial reports, tracking sales data, or analyzing performance metrics, zeros can clutter your spreadsheets and obscure important information. In this article, we'll explore 10 effective tricks to minimize and exclude zeros in Excel. These techniques will not only help you present cleaner data but will also enable you to focus on what really matters.
1. Using Conditional Formatting
Conditional formatting is a fantastic way to visually manage zeros in your data. This feature allows you to apply different formatting styles to your cells based on their content.
How to Apply Conditional Formatting:
- Select the range of cells you want to format.
- Go to the “Home” tab, click on “Conditional Formatting.”
- Choose “New Rule” and select “Format only cells that contain.”
- Set the rule to format cells equal to 0.
- Choose a formatting style (like white text on a white background to make it invisible).
This way, zeros become hidden from view without deleting them.
2. Custom Number Formatting
Another effective way to deal with zeros is to use custom number formatting. This method allows you to display numbers in a specific way without altering the data itself.
Steps to Create Custom Number Formats:
- Select the cells you want to format.
- Right-click and choose “Format Cells.”
- In the “Number” tab, select “Custom.”
- Enter a format code like
0;-0;"";@.
In this code, the first part defines how positive numbers are displayed, the second part how negatives appear, the third part is how zeros are handled (in this case, empty), and the last part is for text values.
3. IF Statement to Exclude Zeros
Sometimes you need to use formulas to work around zeros. The IF statement can help you do this effectively.
Example Formula:
=IF(A1=0, "", A1)
This formula checks if A1 is zero; if it is, it returns an empty string; if not, it returns the value of A1. This makes your dataset cleaner by removing unwanted zeros from your output.
4. Using the FILTER Function
If you have a range of data and want to display only the non-zero values, the FILTER function can be extremely helpful.
Example:
=FILTER(A1:A10, A1:A10<>0)
This function will return an array of values from A1 to A10 excluding zeros. It's a perfect way to streamline your analysis and make your data presentation clearer.
5. Pivot Tables to Exclude Zeros
Pivot Tables are a fantastic way to summarize data in Excel, and they can also be used to exclude zeros from your summary.
Steps to Exclude Zeros in Pivot Tables:
- Insert a Pivot Table based on your data range.
- Drag the fields you need into the Rows and Values areas.
- Right-click on the value field, select “Value Field Settings.”
- Under the “Show Values As” tab, select “No Calculation.”
- Use the filter options in the Pivot Table to exclude zero values.
6. Advanced Filter
The Advanced Filter feature allows you to filter data in place or copy it to another location without the zeros.
How to Use Advanced Filter:
- Select your data range.
- Go to the “Data” tab and select “Advanced” from the Sort & Filter group.
- Choose “Copy to another location.”
- Set the criteria range to exclude zeros.
This is particularly handy when working with large datasets.
7. Using Data Validation
Data validation can prevent users from entering zeros, which keeps your dataset cleaner right from the start.
Steps for Setting Data Validation:
- Select the cells where you want to apply validation.
- Go to the “Data” tab and click on “Data Validation.”
- Set the criteria to “Custom” and use the formula
=A1<>0.
Now, users won’t be able to enter zeros, reducing the hassle of having to exclude them later.
8. Hiding Rows or Columns with Zeros
If you prefer a more straightforward approach, consider hiding rows or columns that contain zeros.
How to Hide:
- Right-click on the row or column header containing zeros.
- Select “Hide.”
While this doesn’t eliminate zeros from your data, it can tidy up your view significantly.
9. Replace Zeros with Blanks Using Find & Replace
Another easy method is to use the Find and Replace feature to convert zeros into blanks.
Steps to Replace Zeros:
- Press
Ctrl + H to open the Find and Replace dialog.
- In “Find what,” enter
0.
- In “Replace with,” leave it blank.
- Click “Replace All.”
This quick fix helps to declutter your spreadsheet rapidly.
10. Creating a Dashboard with Non-Zero Values
If you’re presenting data in a dashboard format, focus on displaying only non-zero values. This approach helps highlight key metrics and insights.
Steps to Create a Non-Zero Dashboard:
- Use any of the above methods (like FILTER or Conditional Formatting) to create a clean dataset.
- Create charts or graphs using only the filtered data.
- Make sure your dashboard visually represents the data without clutter from zeros.
In summary, these 10 tricks can significantly enhance your efficiency in handling zeros in Excel. By applying these methods, you can create a more polished and professional dataset that emphasizes the important information.
<div class="faq-section">
<div class="faq-container">
<h2>Frequently Asked Questions</h2>
<div class="faq-item">
<div class="faq-question">
<h3>How do I hide zeros in a particular column in Excel?</h3>
<span class="faq-toggle">+</span>
</div>
<div class="faq-answer">
<p>You can use conditional formatting or a custom number format to hide zeros in a specific column. Simply select the column, go to the formatting options, and set the desired format.</p>
</div>
</div>
<div class="faq-item">
<div class="faq-question">
<h3>Can I remove zeros from a chart in Excel?</h3>
<span class="faq-toggle">+</span>
</div>
<div class="faq-answer">
<p>Yes, you can filter your data to exclude zeros before creating the chart, or format the chart to ignore zero values.</p>
</div>
</div>
<div class="faq-item">
<div class="faq-question">
<h3>What if I still need to keep the zeros in my data?</h3>
<span class="faq-toggle">+</span>
</div>
<div class="faq-answer">
<p>If you need to keep zeros but don’t want them visible, use conditional formatting or custom formatting to hide them visually without deleting.</p>
</div>
</div>
</div>
</div>
To wrap up, mastering these tricks to minimize and exclude zeros will elevate your Excel skills and lead to more effective data analysis. Explore these methods, experiment with your datasets, and watch how much clarity and impact your reports can have. Dive deeper into other tutorials to further enhance your Excel abilities and become a data wizard!
<p class="pro-note">🌟Pro Tip: Regularly practice these techniques to become proficient in managing zeros in Excel! It's all about experimenting and finding the methods that work best for you. Happy Excelling!🎉</p>