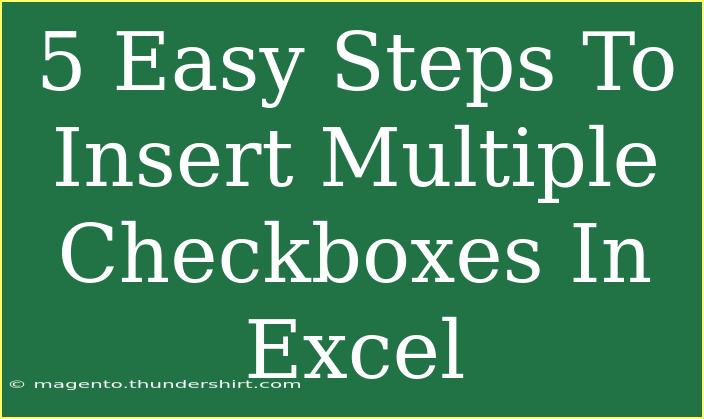When it comes to creating interactive worksheets in Excel, checkboxes can be a fantastic tool! Whether you’re compiling a to-do list, managing project tasks, or creating a survey, inserting multiple checkboxes can enhance user experience and data collection. Today, I’ll walk you through 5 easy steps to insert multiple checkboxes in Excel, and I promise it's simpler than you might think! So, let's get started! 📊✨
Step 1: Prepare Your Worksheet
Before we dive into checkbox insertion, ensure your Excel sheet is ready. Here’s how you can do it:
- Open Excel: Start by launching Microsoft Excel and open a new or existing workbook.
- Select Your Area: Navigate to the section where you want to add checkboxes. It might be a column next to your tasks or a specific section for a survey.
Tip: A good practice is to label your columns or add headers to keep everything organized.
Step 2: Access the Developer Tab
The Developer tab is where the magic happens, but it might be hidden by default. Here's how you can make it visible:
- Go to File: Click on the “File” tab on the top left corner.
- Options: Select “Options” to open the Excel Options dialog.
- Customize Ribbon: In the left pane, click on “Customize Ribbon.”
- Developer Check: Look for “Developer” on the right side, check the box next to it, and click “OK.”
Now, you should see the Developer tab appear in the Excel ribbon!
Step 3: Insert the Checkbox Control
Now that the Developer tab is visible, let’s insert the checkboxes!
- Select Developer Tab: Click on the “Developer” tab.
- Insert Checkbox: Within the Controls group, click on “Insert” and select the checkbox from the Form Controls section.
- Draw Your Checkbox: Click on the cell where you want the checkbox to appear and drag your mouse to create it. You can adjust the size as needed.
Quick Note: If you want to change the text of your checkbox, right-click on it and select “Edit Text” to customize it.
Step 4: Duplicate Checkboxes Quickly
Inserting each checkbox individually can be tedious, but there’s a shortcut. Here’s how to quickly duplicate checkboxes:
- Select Your Checkbox: Click on the checkbox you created.
- Copy and Paste: Use
Ctrl+C to copy the checkbox and Ctrl+V to paste it into other cells. Place it wherever you need a new checkbox.
Alternatively, you can also drag the fill handle (a small square at the corner of the selected checkbox) to quickly copy it to adjacent cells.
<table>
<tr>
<th>Action</th>
<th>Shortcut</th>
</tr>
<tr>
<td>Copy Checkbox</td>
<td>Ctrl + C</td>
</tr>
<tr>
<td>Paste Checkbox</td>
<td>Ctrl + V</td>
</tr>
</table>
Step 5: Link Checkboxes to Cells
Linking checkboxes to cells allows you to track their status (checked or unchecked). This can be very helpful for data management. Here’s how to do it:
- Right-Click the Checkbox: Choose the checkbox you want to link and right-click on it.
- Format Control: Select “Format Control” from the context menu.
- Control Tab: In the Format Control dialog, go to the “Control” tab.
- Input Cell: Under the “Cell link” box, specify the cell where you want the checkbox status to be reflected (e.g., A1, A2, etc.). Click “OK.”
Now, when you check or uncheck the box, the linked cell will show TRUE (checked) or FALSE (unchecked). This is super handy for summarizing your data!
Troubleshooting Common Issues
Even with clear steps, you might encounter a few issues while inserting checkboxes. Here are some common pitfalls and how to avoid them:
- Checkboxes Not Aligning: If your checkboxes are not aligning, make sure to adjust their properties. Use the “Align” function in the Format tab.
- Checkboxes Not Responding: If a checkbox doesn’t work, ensure that you are not using an incompatible version of Excel or check if the developer tools are correctly enabled.
- Checkboxes Overlapping: Use the “Cut” and “Paste” functions to reposition overlapping checkboxes easily.
<div class="faq-section">
<div class="faq-container">
<h2>Frequently Asked Questions</h2>
<div class="faq-item">
<div class="faq-question">
<h3>Can I change the default text of the checkbox?</h3>
<span class="faq-toggle">+</span>
</div>
<div class="faq-answer">
<p>Yes! Right-click on the checkbox and select “Edit Text” to change the label according to your needs.</p>
</div>
</div>
<div class="faq-item">
<div class="faq-question">
<h3>How do I delete a checkbox?</h3>
<span class="faq-toggle">+</span>
</div>
<div class="faq-answer">
<p>Right-click on the checkbox you want to delete and choose “Delete” or simply press the Delete key on your keyboard.</p>
</div>
</div>
<div class="faq-item">
<div class="faq-question">
<h3>Is it possible to format the checkboxes?</h3>
<span class="faq-toggle">+</span>
</div>
<div class="faq-answer">
<p>Yes! You can format the size and color by right-clicking on the checkbox and selecting “Format Control.”</p>
</div>
</div>
</div>
</div>
By following these straightforward steps, you can now effectively insert multiple checkboxes into your Excel worksheets. This small addition can enhance the usability of your documents and streamline your workflow.
Make sure to practice these techniques and experiment with different use cases! Remember, the more you work with Excel, the more proficient you will become. Don’t hesitate to explore further tutorials and tips right here on the blog!
<p class="pro-note">🔧 Pro Tip: Always save your work before making significant changes, especially when inserting multiple controls!</p>