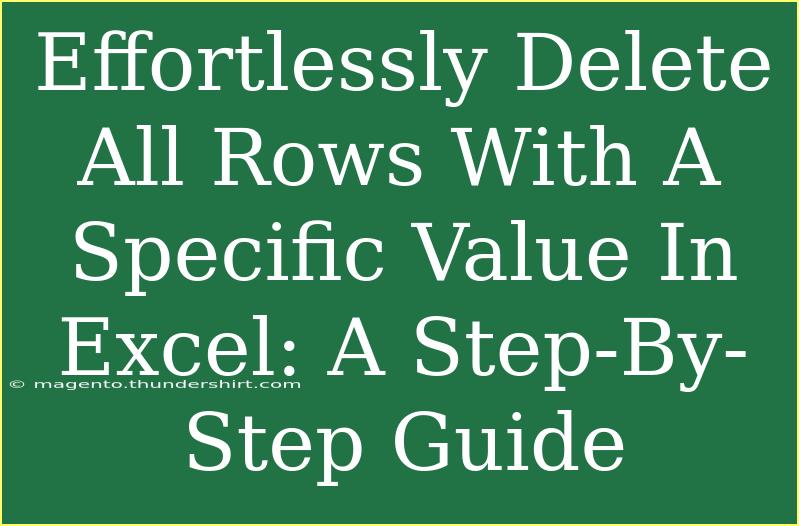Are you tired of scrolling through endless rows in Excel to find and delete entries with a specific value? 😩 You’re not alone! Many Excel users face this challenge regularly. Thankfully, with a few simple steps, you can efficiently eliminate all those unwanted rows without losing your sanity. This guide will walk you through the process, highlighting tips, common mistakes, and even some advanced techniques to make your Excel experience smoother.
Why Deleting Rows with Specific Values is Important
Removing rows with specific values helps keep your data clean and manageable. It enhances data integrity and makes your analyses more accurate. Imagine you have a large dataset where one column contains errors or unnecessary information. Deleting those rows can significantly improve your workflow and help you focus on what truly matters.
Step-by-Step Guide to Deleting Rows with a Specific Value
Step 1: Open Your Excel Worksheet
First things first, open the Excel file containing the data you want to modify.
Step 2: Identify the Column
Identify the column where you want to delete rows based on a specific value. Let’s say you want to delete all rows with "Cancelled" in the "Status" column.
Step 3: Use the Filter Feature
-
Select the Header Row: Click on the header of your dataset.
-
Activate Filter: Navigate to the "Data" tab on the Ribbon and click on "Filter." You should see small drop-down arrows appear next to each header.
<table>
<tr>
<th>Step</th>
<th>Action</th>
</tr>
<tr>
<td>1</td>
<td>Select your header row</td>
</tr>
<tr>
<td>2</td>
<td>Click "Data" tab, then "Filter"</td>
</tr>
</table>
Step 4: Apply the Filter
- Click the Drop-Down Arrow: Go to the column you want to filter (e.g., "Status") and click the drop-down arrow.
- Select the Value to Filter: Uncheck all the boxes except for the value you want to delete. In this case, select "Cancelled." Click "OK."
Step 5: Select the Filtered Rows
Once the filter is applied, only the rows with "Cancelled" will be visible.
- Select All Filtered Rows: Click on the row numbers of the filtered rows. Hold the Shift key if you want to select multiple rows at once.
Step 6: Delete the Rows
- Right-Click and Delete: Right-click on one of the selected row numbers and choose "Delete Row" from the context menu.
- Remove the Filter: Go back to the "Data" tab and click on "Filter" again to display all remaining rows.
Advanced Techniques
While the steps above are straightforward, there are some advanced techniques that can make the process even more efficient:
- Using Shortcuts: Instead of navigating through menus, you can use keyboard shortcuts! For instance, after filtering, you can press
Ctrl + - (minus sign) to delete selected rows quickly.
- Conditional Formatting: You can highlight rows with specific values using Conditional Formatting, making it easier to identify what needs to be deleted.
Common Mistakes to Avoid
- Not Backing Up Your Data: Always keep a backup of your original dataset before performing mass deletions. You never know when you might need those rows again!
- Forgetting to Remove Filters: After deletion, it's easy to forget to remove filters, which can lead to confusion when viewing the remaining data.
- Relying on Manual Searches: Manually searching for values can be time-consuming and prone to error. Always use the filter feature for efficiency.
Troubleshooting Tips
If you encounter issues during this process, consider these solutions:
- Filter Not Showing Expected Results: Ensure that the data is formatted correctly, and check for leading/trailing spaces.
- Rows Not Deleting: Sometimes, if a selection includes hidden cells, Excel won’t delete them. Make sure you're selecting only visible rows.
- Lost Data After Deletion: If you accidentally delete important data, remember to check the "Undo" feature (Ctrl + Z).
<div class="faq-section">
<div class="faq-container">
<h2>Frequently Asked Questions</h2>
<div class="faq-item">
<div class="faq-question">
<h3>Can I undo a deletion in Excel?</h3>
<span class="faq-toggle">+</span>
</div>
<div class="faq-answer">
<p>Yes, you can undo a deletion by pressing Ctrl + Z immediately after the action.</p>
</div>
</div>
<div class="faq-item">
<div class="faq-question">
<h3>Will filtering affect my original data?</h3>
<span class="faq-toggle">+</span>
</div>
<div class="faq-answer">
<p>No, filtering only hides the rows; it does not change the data until you delete the rows manually.</p>
</div>
</div>
<div class="faq-item">
<div class="faq-question">
<h3>Is there a way to delete rows automatically based on a condition?</h3>
<span class="faq-toggle">+</span>
</div>
<div class="faq-answer">
<p>Yes, you can use VBA scripting for automatic deletion of rows based on specific conditions.</p>
</div>
</div>
</div>
</div>
In summary, deleting rows with a specific value in Excel can save you a significant amount of time and improve your data management skills. By following the simple steps outlined above, you’ll be able to quickly clean up your spreadsheets while avoiding common pitfalls. Practice these techniques regularly, and you'll become an Excel pro in no time! ✨
<p class="pro-note">🚀Pro Tip: Keep practicing with different datasets to master row deletion effectively!</p>