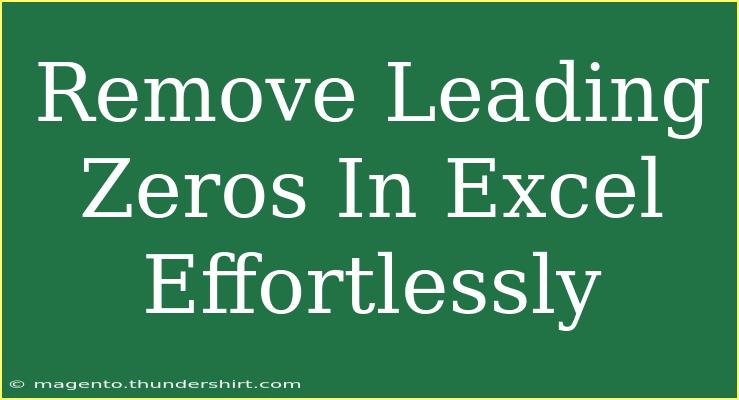Removing leading zeros in Excel can feel like an uphill battle, especially when you're knee-deep in a sea of numbers that should be formatted differently. It’s a common scenario where data comes from external sources like databases, CSV files, or ERP systems, causing it to carry unwanted leading zeros. But don’t worry! By the end of this guide, you’ll be equipped with efficient techniques to trim those pesky zeros away effortlessly. ✂️
Understanding Leading Zeros in Excel
Leading zeros are zeros that precede other digits in a number. For example, in the number 00345, the three leading zeros are typically not needed for mathematical calculations. However, they may be crucial in some contexts, like ZIP codes or part numbers. Knowing when to remove them is essential.
Methods to Remove Leading Zeros
There are several effective methods to remove leading zeros in Excel. Let’s dive into each one so you can choose the right approach based on your needs.
1. Using Excel Functions
One of the simplest ways to strip leading zeros is by utilizing built-in Excel functions.
Text Function
You can convert the text value into a number format using the VALUE() function. Here’s how:
- Click on the cell next to the one you want to fix.
- Enter the formula:
=VALUE(A1)
Replace A1 with the reference of the cell containing the leading zeros.
- Press Enter and drag the fill handle down to apply it to other cells.
Example:
If A1 has 00345, B1 will show 345 after applying the function.
2. Using Text-to-Columns
Another straightforward method is the Text-to-Columns wizard, which can efficiently remove leading zeros.
- Select the range of cells that contain leading zeros.
- Navigate to the Data tab in the ribbon.
- Click on Text to Columns.
- Choose Delimited and click Next.
- Deselect all delimiters, click Next, then click Finish.
This method converts the selected text to numeric values, stripping leading zeros in the process.
3. Using Find and Replace
Excel’s Find and Replace feature offers a quick fix to remove leading zeros.
- Highlight the range of cells you want to edit.
- Press Ctrl + H to open the Find and Replace dialog.
- In the Find what box, enter
0.
- In the Replace with box, leave it empty.
- Click Replace All.
Note: This approach may also remove other zeros that should remain in the data.
4. Formatting Cells
Sometimes, simply changing the formatting of the cells can help:
- Select the cells with leading zeros.
- Right-click and choose Format Cells.
- In the Number tab, choose Number or General format and click OK.
This method helps to treat the cell's content as numbers and drop any non-significant zeros.
Common Mistakes to Avoid
When removing leading zeros, there are a few pitfalls that can lead to complications:
- Overuse of Find and Replace: This can eliminate all zeros, which is not desirable in certain cases (e.g., ID numbers).
- Assuming Data is Consistently Formatted: Data imported from various sources might not be uniform. Always verify the original format.
- Not Using Formulas Correctly: Ensure your cell references are accurate when using functions like
VALUE().
Troubleshooting Issues
If you find that leading zeros still persist after applying one of the methods above, consider the following:
- Check for hidden characters in your cells that may prevent proper conversion. You can use the
TRIM() function to clean the data.
- Ensure that your data type is set correctly. If it’s treated as text, Excel will preserve leading zeros.
- For complex datasets, you might need to combine methods to achieve desired results.
Practical Examples
Imagine you have a dataset of employee IDs, where the first three digits are zeros (e.g., 0001234). Removing the leading zeros will help you:
- Use these IDs for database entry without errors.
- Sort or filter data based on numerical values.
- Ensure accurate reports without additional formatting steps.
Table: Comparison of Methods to Remove Leading Zeros
<table>
<tr>
<th>Method</th>
<th>Effectiveness</th>
<th>Ease of Use</th>
<th>Best Use Case</th>
</tr>
<tr>
<td>Excel Functions</td>
<td>High</td>
<td>Easy</td>
<td>One-off conversions</td>
</tr>
<tr>
<td>Text-to-Columns</td>
<td>High</td>
<td>Moderate</td>
<td>Large datasets</td>
</tr>
<tr>
<td>Find and Replace</td>
<td>Medium</td>
<td>Easy</td>
<td>Specific zero removal</td>
</tr>
<tr>
<td>Formatting Cells</td>
<td>Medium</td>
<td>Easy</td>
<td>General adjustment</td>
</tr>
</table>
<div class="faq-section">
<div class="faq-container">
<h2>Frequently Asked Questions</h2>
<div class="faq-item">
<div class="faq-question">
<h3>Why do I have leading zeros in my Excel data?</h3>
<span class="faq-toggle">+</span>
</div>
<div class="faq-answer">
<p>Leading zeros often occur when importing text data or when numbers are formatted as text in external systems.</p>
</div>
</div>
<div class="faq-item">
<div class="faq-question">
<h3>Will removing leading zeros affect my data integrity?</h3>
<span class="faq-toggle">+</span>
</div>
<div class="faq-answer">
<p>No, as long as the leading zeros are non-significant (e.g., part numbers), removing them won’t compromise data integrity.</p>
</div>
</div>
<div class="faq-item">
<div class="faq-question">
<h3>What if I need to keep some leading zeros?</h3>
<span class="faq-toggle">+</span>
</div>
<div class="faq-answer">
<p>You can format the cells as text or use a custom format to retain certain zeros while stripping others.</p>
</div>
</div>
<div class="faq-item">
<div class="faq-question">
<h3>Can I remove leading zeros from dates as well?</h3>
<span class="faq-toggle">+</span>
</div>
<div class="faq-answer">
<p>Yes, but be cautious, as altering date formats may impact the way dates are displayed or calculated in Excel.</p>
</div>
</div>
</div>
</div>
Recap and keep practicing what you learned today! Knowing how to remove leading zeros can streamline your data management and improve your Excel skills overall. Don’t hesitate to explore related tutorials on this blog to broaden your understanding.
<p class="pro-note">✉️ Pro Tip: Always keep a backup of your data before making bulk changes to avoid unwanted loss! </p>