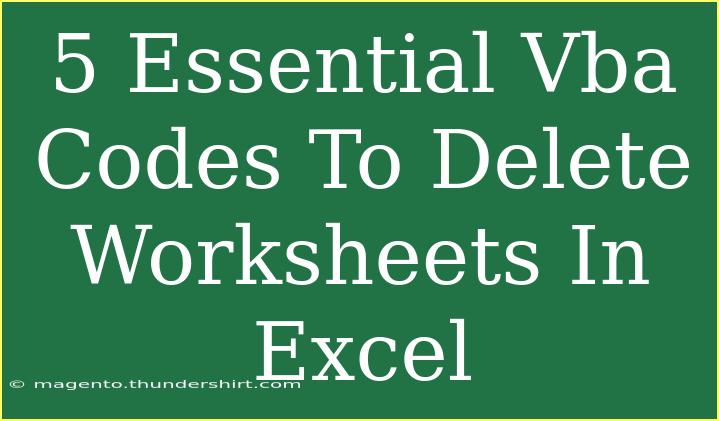When it comes to managing data in Excel, one of the key tasks you might face is cleaning up your workbooks by deleting unnecessary worksheets. Whether you’re working on a large project or simply maintaining personal spreadsheets, knowing how to efficiently delete worksheets can save you time and frustration. In this article, we’ll explore 5 essential VBA codes that help you delete worksheets in Excel. With these handy codes, you’ll be on your way to creating a more organized and effective spreadsheet environment! 📊
Understanding VBA for Excel
VBA, or Visual Basic for Applications, is a powerful tool within Microsoft Excel that allows users to automate tasks and manipulate their Excel environment through coding. By using VBA, you can create macros that perform various actions, such as deleting worksheets quickly and easily. Let's dive into some essential VBA codes to help you manage your worksheets more effectively!
1. Delete a Single Worksheet
To delete a specific worksheet in your Excel workbook, you can use the following VBA code snippet:
Sub DeleteSingleSheet()
Application.DisplayAlerts = False
Sheets("SheetName").Delete
Application.DisplayAlerts = True
End Sub
Explanation:
- Replace
"SheetName" with the actual name of the worksheet you want to delete.
- The
Application.DisplayAlerts = False line prevents Excel from showing a confirmation dialog before deletion, making the process smoother.
<p class="pro-note">🚫Pro Tip: Always double-check the sheet name to avoid accidental deletions!</p>
2. Delete Multiple Worksheets
If you need to delete multiple worksheets at once, you can use the following code:
Sub DeleteMultipleSheets()
Dim SheetNames As Variant
Dim i As Integer
SheetNames = Array("Sheet1", "Sheet2", "Sheet3") ' Add the names of the sheets you want to delete
Application.DisplayAlerts = False
For i = LBound(SheetNames) To UBound(SheetNames)
On Error Resume Next
Sheets(SheetNames(i)).Delete
On Error GoTo 0
Next i
Application.DisplayAlerts = True
End Sub
Explanation:
- In the
SheetNames array, list all the names of the sheets you wish to delete.
- The
On Error Resume Next line helps avoid errors if a sheet name is incorrect or does not exist.
<p class="pro-note">🗂️Pro Tip: Consider backing up your workbook before performing batch deletions!</p>
3. Delete All Worksheets Except the Active One
Sometimes you might want to clear out all the worksheets in your workbook except for the one you're currently working on. Here’s how you can do that:
Sub DeleteAllExceptActive()
Dim ws As Worksheet
Application.DisplayAlerts = False
For Each ws In ThisWorkbook.Worksheets
If ws.Name <> ActiveSheet.Name Then
ws.Delete
End If
Next ws
Application.DisplayAlerts = True
End Sub
Explanation:
- The code loops through all worksheets in the active workbook, checking if their name matches the active worksheet’s name, and deletes them if it doesn’t.
<p class="pro-note">✋Pro Tip: Make sure to save any important data in the active sheet before executing!</p>
4. Delete Empty Worksheets
Another scenario may involve deleting all empty worksheets. Here’s a handy code snippet to do just that:
Sub DeleteEmptySheets()
Dim ws As Worksheet
Application.DisplayAlerts = False
For Each ws In ThisWorkbook.Worksheets
If WorksheetFunction.CountA(ws.Cells) = 0 Then
ws.Delete
End If
Next ws
Application.DisplayAlerts = True
End Sub
Explanation:
- This code uses
WorksheetFunction.CountA(ws.Cells) to check if a worksheet has any data. If the count is zero, it deletes that sheet.
<p class="pro-note">🔍Pro Tip: Regularly review your workbook for empty sheets to keep it tidy!</p>
5. Delete Worksheets Based on a Condition
Suppose you want to delete worksheets based on a naming convention or certain criteria. Here’s a customizable code snippet for that:
Sub DeleteSheetsByCondition()
Dim ws As Worksheet
Application.DisplayAlerts = False
For Each ws In ThisWorkbook.Worksheets
If InStr(ws.Name, "Delete") > 0 Then ' Change condition as needed
ws.Delete
End If
Next ws
Application.DisplayAlerts = True
End Sub
Explanation:
- Modify the condition in the
If statement to suit your specific needs. This example deletes any sheets containing the word "Delete" in their name.
<p class="pro-note">⚙️Pro Tip: Use descriptive names for your sheets to easily identify those you may want to delete!</p>
Best Practices for Deleting Worksheets
Before you start deleting sheets with the provided VBA codes, keep the following best practices in mind:
- Backup Your Data: Always save a backup copy of your workbook before performing deletions.
- Test Codes on Sample Workbooks: Before running any code on important workbooks, test it on a smaller sample to ensure it behaves as expected.
- Double-Check Sheet Names: Typos in sheet names can lead to errors or unintended deletions.
- Clear Unwanted Data First: If applicable, remove any important information from sheets you might want to delete later.
<div class="faq-section">
<div class="faq-container">
<h2>Frequently Asked Questions</h2>
<div class="faq-item">
<div class="faq-question">
<h3>Can I recover a deleted worksheet?</h3>
<span class="faq-toggle">+</span>
</div>
<div class="faq-answer">
<p>Unfortunately, once a worksheet is deleted and the workbook is saved, it cannot be recovered through standard methods. Always make backups!</p>
</div>
</div>
<div class="faq-item">
<div class="faq-question">
<h3>Is there a limit to the number of worksheets I can delete at once?</h3>
<span class="faq-toggle">+</span>
</div>
<div class="faq-answer">
<p>No, you can delete as many sheets as needed using the provided VBA codes, but be cautious about performance with extremely large workbooks.</p>
</div>
</div>
<div class="faq-item">
<div class="faq-question">
<h3>What happens if I try to delete a protected worksheet?</h3>
<span class="faq-toggle">+</span>
</div>
<div class="faq-answer">
<p>You will encounter an error message. Ensure you unprotect any sheet before attempting deletion.</p>
</div>
</div>
</div>
</div>
In conclusion, mastering these 5 essential VBA codes for deleting worksheets can greatly enhance your efficiency in Excel. By automating the deletion process, you can focus more on analyzing your data rather than managing your sheets. Remember to always back up your work and test your codes safely!
So why not give these codes a try? Explore how they work in your own Excel environment, and don’t hesitate to look for more advanced techniques and tutorials to further enhance your VBA skills!
<p class="pro-note">🚀Pro Tip: Keep experimenting with these codes to discover new ways to streamline your Excel tasks!</p>