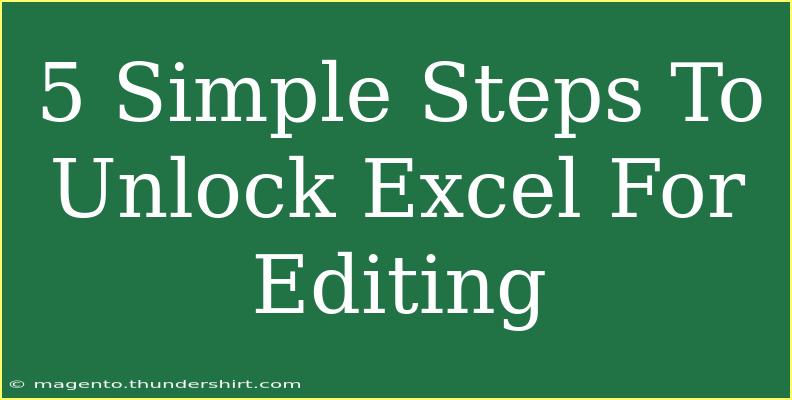Unlocking an Excel file for editing can sometimes feel like a daunting task, especially when you’re up against a password-protected document. Whether you’re dealing with a file that you've created but can't edit, or one that’s been shared with you, it can be frustrating. But fear not! This guide walks you through 5 simple steps to unlock Excel for editing, enabling you to manipulate data, make changes, and unleash your creativity without hassle. Let’s dive right in! 📊
Step 1: Open the Excel File
The first thing you need to do is open the Excel file. This may sound straightforward, but depending on your situation, you might need to keep a few things in mind:
- If the file is saved on your local drive, simply navigate to its location and double-click to open it.
- If it's from an email or shared link, download the file to your computer before opening it.
Important Notes:
<p class="pro-note">📝 Pro Tip: Always ensure that you have the proper permissions to edit the file. If it’s not yours, you might need to request access from the original creator.</p>
Step 2: Check for Editing Restrictions
Once the file is open, the next step is to identify if any editing restrictions are in place.
- Look for any messages at the top of the document stating it’s in ‘Read-Only’ mode.
- If the ‘Editing’ button is visible, click on it to switch to editing mode.
Important Notes:
<p class="pro-note">📝 Pro Tip: If the file was sent via email and includes a password, be sure to reach out to the sender to obtain it.</p>
Step 3: Unprotect the Sheet
If the file has editing restrictions, it may be necessary to unprotect the sheet:
- Navigate to the Review tab in the Excel ribbon.
- Look for the Unprotect Sheet option.
- If prompted, enter the password that you received (if applicable).
Important Notes:
<p class="pro-note">📝 Pro Tip: If you don’t have the password and it’s your document, consider any previous versions that might not be password-protected.</p>
Step 4: Save the File as a New Copy
If you can edit the file but want to ensure that your changes won't affect the original, save it as a new copy:
- Click on File in the upper left corner.
- Select Save As and choose a location on your computer.
- Rename the file to avoid confusion, then click Save.
Important Notes:
<p class="pro-note">📝 Pro Tip: This step can be incredibly useful for tracking changes and maintaining the integrity of the original document.</p>
Step 5: Remove Password Protection
In case the file is encrypted and you want to remove the password for future access:
- Navigate again to the Review tab.
- Click on Protect Workbook or Protect Sheet, then enter the password if needed.
- Select Unprotect and save the changes.
Important Notes:
<p class="pro-note">📝 Pro Tip: Be cautious about removing password protection if the document contains sensitive information!</p>
Troubleshooting Common Issues
Sometimes, you may encounter hurdles while trying to unlock an Excel file for editing. Here are a few common issues and how to tackle them:
- Forgotten Password: If you forget the password for a sheet, consider using third-party software tools that can help recover or remove the password, but always ensure you comply with licensing agreements.
- File Corruption: If the file won’t open or crashes, try to recover it through Excel’s built-in recovery feature or check for backup versions.
- Read-Only Mode: If you’re stuck in read-only mode despite unlocking the sheet, check the properties of the file to ensure it isn’t set as “Read-Only” in your operating system.
FAQs
<div class="faq-section">
<div class="faq-container">
<h2>Frequently Asked Questions</h2>
<div class="faq-item">
<div class="faq-question">
<h3>Can I unlock an Excel file without knowing the password?</h3>
<span class="faq-toggle">+</span>
</div>
<div class="faq-answer">
<p>Generally, you cannot unlock an Excel file without the password unless you use specialized software tools.</p>
</div>
</div>
<div class="faq-item">
<div class="faq-question">
<h3>Is there a way to prevent someone from unlocking my Excel files?</h3>
<span class="faq-toggle">+</span>
</div>
<div class="faq-answer">
<p>You can use strong passwords and encryption features in Excel to protect your files.</p>
</div>
</div>
<div class="faq-item">
<div class="faq-question">
<h3>What happens if I try to unlock someone else’s file?</h3>
<span class="faq-toggle">+</span>
</div>
<div class="faq-answer">
<p>Attempting to unlock someone else's protected file without permission is unethical and could have legal consequences.</p>
</div>
</div>
<div class="faq-item">
<div class="faq-question">
<h3>Can I share an unprotected file securely?</h3>
<span class="faq-toggle">+</span>
</div>
<div class="faq-answer">
<p>Yes! You can share it securely via trusted channels or cloud services with encryption features.</p>
</div>
</div>
<div class="faq-item">
<div class="faq-question">
<h3>What if I cannot save the unlocked file?</h3>
<span class="faq-toggle">+</span>
</div>
<div class="faq-answer">
<p>Ensure that the file isn’t open in another instance and check your permissions on the folder where you are trying to save it.</p>
</div>
</div>
</div>
</div>
Unlocking Excel for editing doesn’t have to be a headache. By following these steps, you can efficiently take control of your documents and start working on your data right away. Remember, practice makes perfect! Keep exploring related tutorials and discover more about the powerful features Excel has to offer. Whether you're a beginner or a seasoned pro, there’s always something new to learn. Happy Excel-ing!
<p class="pro-note">🌟 Pro Tip: Keep your Excel skills sharp by consistently practicing on sample spreadsheets and exploring additional features!</p>