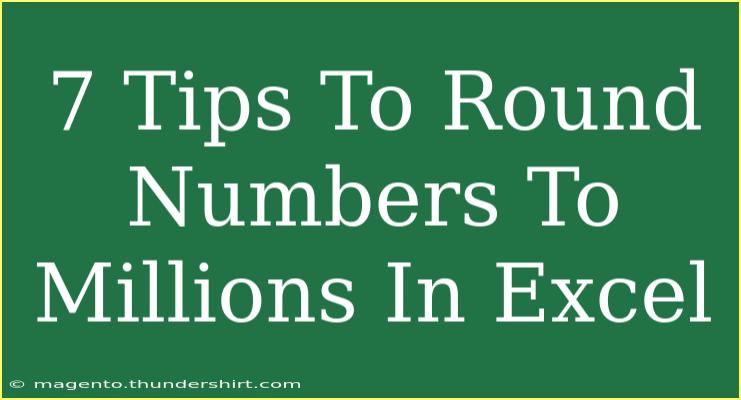Rounding numbers can often feel tedious, especially when you're trying to make your data more presentable or easier to comprehend. Luckily, Excel has an array of functions that simplify this process. Rounding to millions is especially useful in financial analysis, reporting, or whenever you're dealing with large datasets. In this blog post, we'll share seven effective tips, tricks, and techniques for rounding numbers to millions in Excel, ensuring your data is both concise and impactful. 💡
Why Round to Millions?
Rounding numbers to millions can be crucial for clarity and brevity. Instead of displaying a figure such as 12,345,678, you might prefer presenting it as 12.35M. This not only helps in saving space but also improves readability and enables a quicker grasp of the data.
1. Using the ROUND Function
One of the most straightforward ways to round numbers in Excel is through the ROUND function.
Syntax:
ROUND(number, num_digits)
- number: The number you want to round.
- num_digits: The number of digits to which you want to round the number.
Example:
To round the number 12,345,678 to millions:
=ROUND(12345678, -6)
This formula rounds the number to the nearest million, resulting in 12,000,000.
2. Utilizing the ROUNDUP Function
Sometimes, you might want to round numbers up to the next million, regardless of the decimal. The ROUNDUP function serves this purpose well.
Syntax:
ROUNDUP(number, num_digits)
Example:
To round up 12,345,678 to the nearest million:
=ROUNDUP(12345678, -6)
The result will be 13,000,000.
3. The ROUNDDOWN Function for Precision
On the other hand, if you require precision by rounding down, the ROUNDDOWN function is your go-to.
Syntax:
ROUNDDOWN(number, num_digits)
Example:
To round down 12,345,678:
=ROUNDDOWN(12345678, -6)
This yields 12,000,000.
4. Formatting Cells to Display in Millions
If you want to keep the actual numbers intact but display them as millions, Excel's number formatting feature comes in handy.
Steps:
- Select the cells you want to format.
- Right-click and choose 'Format Cells.'
- In the 'Number' tab, select 'Custom.'
- In the 'Type' field, enter
0,,"M" and click OK.
This will show the numbers in millions without altering their actual values.
5. Creating a Custom Function with VBA
For those who frequently need to round to millions, creating a custom function using VBA can be a time-saver.
Steps:
- Press
ALT + F11 to open the VBA editor.
- Click on
Insert > Module.
- Paste the following code:
Function RoundToMillions(ByVal x As Double) As Double
RoundToMillions = Round(x / 1000000, 2)
End Function
- Press
CTRL + S to save, then close the editor.
Usage:
In Excel, simply call this function as follows:
=RoundToMillions(A1)
6. Using the INT Function
The INT function can also be utilized for rounding down to the nearest million, but it requires a small adjustment.
Syntax:
INT(number)
Example:
To round down 12,345,678:
=INT(12345678/1000000)*1000000
This will yield 12,000,000.
7. Apply the MROUND Function for Multiple of Millions
If you need to round a number to the nearest multiple of a million, the MROUND function is perfect.
Syntax:
MROUND(number, multiple)
Example:
To round 12,345,678 to the nearest million:
=MROUND(12345678, 1000000)
The result is 12,000,000 since it’s closer to that than to 13,000,000.
Common Mistakes to Avoid
When rounding numbers in Excel, a few common pitfalls can trip you up:
- Using the wrong rounding function: Ensure you're using
ROUND, ROUNDUP, or ROUNDDOWN based on your need.
- Forgetting to adjust num_digits: Double-check that your
num_digits parameter aligns with your rounding goals.
- Ignoring data types: Ensure you're working with numerical values; text or formatted numbers might lead to errors.
Troubleshooting Tips
- If your formula returns an error, check for typos in your function syntax.
- Use
Trace Error in the Formulas tab to help identify the issue quickly.
- Always check the format of your cells; if the number isn’t displaying correctly, it might be formatted incorrectly.
<div class="faq-section">
<div class="faq-container">
<h2>Frequently Asked Questions</h2>
<div class="faq-item">
<div class="faq-question">
<h3>Can I round to millions without changing the original value?</h3>
<span class="faq-toggle">+</span>
</div>
<div class="faq-answer">
<p>Yes! You can format the cell to display numbers in millions using custom formatting without altering the actual value.</p>
</div>
</div>
<div class="faq-item">
<div class="faq-question">
<h3>What is the difference between ROUNDUP and ROUNDDOWN?</h3>
<span class="faq-toggle">+</span>
</div>
<div class="faq-answer">
<p>ROUNDUP always rounds up to the next number, while ROUNDDOWN always rounds down to the nearest whole number.</p>
</div>
</div>
<div class="faq-item">
<div class="faq-question">
<h3>Is there a way to automate the rounding process in Excel?</h3>
<span class="faq-toggle">+</span>
</div>
<div class="faq-answer">
<p>Yes! You can create a custom function using VBA to streamline the rounding process.</p>
</div>
</div>
</div>
</div>
Rounding numbers to millions in Excel is a skill that enhances your data analysis and presentation. Whether you're using built-in functions or customizing your approach through formatting or VBA, having a solid understanding of these techniques can elevate your spreadsheet game. Remember to practice what you’ve learned and explore related Excel tutorials to further enrich your skills.
<p class="pro-note">💡Pro Tip: Always double-check your rounding results to ensure they meet your reporting standards!</p>