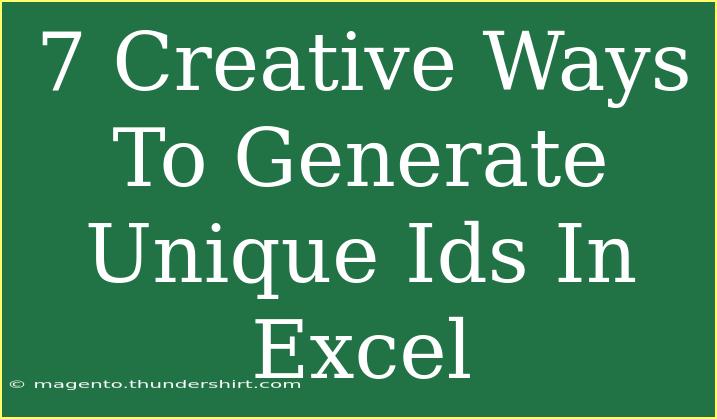When it comes to managing data in Excel, having unique identifiers for records is crucial. Whether you’re organizing customer information, inventory, or project tasks, unique IDs help avoid duplication and make data retrieval easier. But how do you create these IDs efficiently? Here are seven creative methods to generate unique IDs in Excel that will keep your spreadsheets organized and user-friendly.
1. Use Excel's Concatenation Function
One of the simplest ways to generate unique IDs is by combining different data points. The CONCATENATE function allows you to merge values from various cells into a single cell, producing a unique identifier.
Steps to Create Unique IDs:
- Choose a column where you want your unique IDs to appear.
- In the first row of that column, enter the following formula:
=CONCATENATE(A2, "-", B2, "-", C2)
(Where A2, B2, and C2 can be replaced with the relevant columns you want to merge.)
- Press Enter and drag the fill handle down to apply the formula to the rest of the rows.
Example: If A2 is "John", B2 is "Doe", and C2 is "123", the unique ID will be "John-Doe-123".
<p class="pro-note">🔑Pro Tip: Consider using a separator like a hyphen or an underscore for better readability.</p>
2. Generate Random Numbers with the RANDBETWEEN Function
For situations where a completely random unique ID is required, the RANDBETWEEN function can come in handy. This method ensures your IDs do not follow a sequential pattern, making them less predictable.
Steps to Generate Unique Random IDs:
- In the target cell, use the formula:
=RANDBETWEEN(1000, 9999)
- Drag down to fill the cells below.
Example: This will generate a random number between 1000 and 9999, which can act as a unique ID. Just keep in mind that if you refresh the sheet, these IDs will change.
<p class="pro-note">⚠️Pro Tip: To maintain the generated IDs, copy the column and paste values only to avoid changes upon refresh.</p>
3. Create a Sequential Numbering System with TEXT Function
If you prefer a more systematic approach, using the ROW function combined with the TEXT function is an excellent method to generate unique IDs.
Steps for Sequential Unique IDs:
- In the desired cell, enter:
=TEXT(ROW(A1), "0000")
- Drag the formula down to create a list of unique sequential numbers (001, 002, 003, etc.).
Example: If A1 is the starting point, the first ID will be "0001", the second "0002", and so on.
<p class="pro-note">✅Pro Tip: Customize the number format in the TEXT function to fit your unique ID requirements.</p>
4. Combining Dates with Text
Incorporating dates can add a layer of uniqueness to your IDs. You might want to create an ID that includes the creation date.
Steps to Create Date-based Unique IDs:
- In a new cell, enter the formula:
=TEXT(TODAY(), "YYYYMMDD") & "-" & ROW(A1)
- Drag it down to apply it to additional rows.
Example: If today is January 1, 2023, and you're on row 1, your unique ID would be "20230101-1".
<p class="pro-note">🌟Pro Tip: You can also include the time for even more uniqueness by using NOW() instead of TODAY().</p>
5. Use the UUID Function in Power Query
For users familiar with Power Query, generating UUIDs (Universally Unique Identifiers) is a powerful option. UUIDs are extremely useful for creating identifiers that are virtually guaranteed to be unique.
Steps to Create UUIDs:
- Load your data into Power Query.
- Add a custom column.
- Use the formula:
Text.NewGuid()
- Close and load the data back to Excel.
Example: This will generate a long string like "123e4567-e89b-12d3-a456-426614174000".
<p class="pro-note">🛠️Pro Tip: UUIDs are great for databases requiring a high level of uniqueness but may be less human-readable.</p>
6. Create Unique IDs Based on User Inputs
If you want to allow user input to influence ID creation, use a combination of user-defined text and Excel functions.
Steps for User Input Unique IDs:
- In a designated cell, allow user inputs (e.g., names or keywords).
- Use a formula like:
=A1 & "-" & TEXT(ROW(A1), "0000")
- Fill down as needed.
Example: If A1 is “ProjectX”, the unique ID would be “ProjectX-0001”.
<p class="pro-note">💬Pro Tip: This method is great for personalizing IDs based on projects or teams.</p>
7. Using VBA to Generate Unique IDs
If you’re comfortable with programming in Excel, utilizing VBA (Visual Basic for Applications) can provide extensive customization for generating unique IDs.
Steps to Create Unique IDs Using VBA:
- Press ALT + F11 to open the VBA editor.
- Insert a new module and enter the following code:
Function GenerateID() As String
GenerateID = "ID-" & Format(Now(), "YYYYMMDDHHMMSS")
End Function
- Close the editor and use
=GenerateID() in a cell.
Example: This function will create a unique ID based on the current date and time.
<p class="pro-note">🔄Pro Tip: VBA is powerful for creating more complex ID schemes based on your specific needs.</p>
<div class="faq-section">
<div class="faq-container">
<h2>Frequently Asked Questions</h2>
<div class="faq-item">
<div class="faq-question">
<h3>How do I ensure my IDs remain unique?</h3>
<span class="faq-toggle">+</span>
</div>
<div class="faq-answer">
<p>Regularly check your data for duplicates, and consider using more complex ID generation methods that combine multiple data points.</p>
</div>
</div>
<div class="faq-item">
<div class="faq-question">
<h3>Can I generate unique IDs without using formulas?</h3>
<span class="faq-toggle">+</span>
</div>
<div class="faq-answer">
<p>Yes, you can use VBA or Power Query to create unique IDs if you're looking for a more automated approach.</p>
</div>
</div>
<div class="faq-item">
<div class="faq-question">
<h3>What if I need to generate thousands of unique IDs?</h3>
<span class="faq-toggle">+</span>
</div>
<div class="faq-answer">
<p>Utilizing Excel’s drag-and-fill functionality with formulas or VBA can efficiently create large sets of unique IDs.</p>
</div>
</div>
</div>
</div>
To sum it up, generating unique IDs in Excel can be as simple or complex as you need it to be. Whether you opt for straightforward methods using built-in functions or dive into more advanced techniques with VBA, the key is to ensure that your IDs are clear, distinct, and fit the needs of your data management strategy.
Encourage yourself to practice these methods and explore the nuances of Excel further. Unique IDs are just the beginning of a robust data organization system!
<p class="pro-note">📚Pro Tip: Explore related Excel tutorials to enhance your data management skills even more!</p>