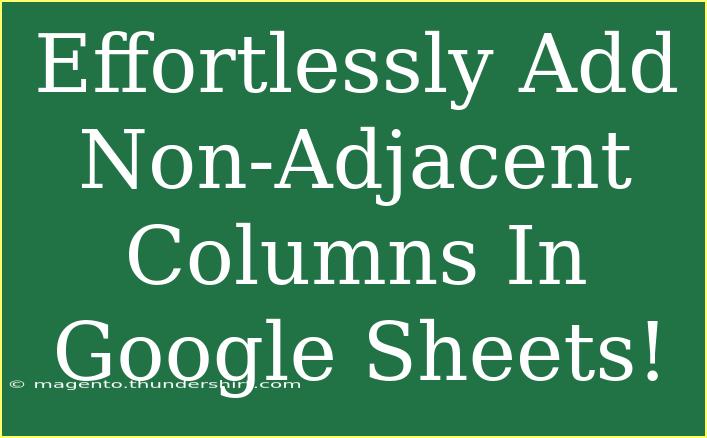Are you tired of wrestling with spreadsheets just to add non-adjacent columns in Google Sheets? 🤔 You’re not alone! Managing data effectively can be a bit tricky, especially when you have to deal with multiple sections of information. But fear not! In this guide, we’ll explore some handy tips, shortcuts, and advanced techniques that can make adding non-adjacent columns in Google Sheets a breeze. Let’s dive in!
Understanding Non-Adjacent Columns
Before we jump into the how-to part, let’s clarify what non-adjacent columns are. Simply put, non-adjacent columns are those that aren’t right next to each other in the spreadsheet. For example, columns A and C are non-adjacent because column B separates them.
Why Would You Need Non-Adjacent Columns?
There are numerous scenarios where non-adjacent columns come in handy:
- Data Analysis: If you’re comparing data from different sections without cluttering your view.
- Complex Projects: Managing different sets of data within the same sheet.
- Report Generation: When you need to showcase specific data while keeping others hidden.
Quick Ways to Add Non-Adjacent Columns
Adding non-adjacent columns in Google Sheets is easy when you know the right steps! Here’s how you can do it:
-
Select the Right Columns: Click on the first column header you want to add. Then, hold down the Ctrl key (or Command on Mac) and click on each non-adjacent column header you want to include.
-
Insert Columns: With your desired columns selected, right-click on one of the highlighted headers. You’ll see an option to "Insert 1 above" or "Insert 1 below." Choose your preference.
-
Adjust Formatting: After inserting, make sure to format your new columns as needed (fonts, colors, borders, etc.).
<table>
<tr>
<th>Step</th>
<th>Action</th>
</tr>
<tr>
<td>1</td>
<td>Select non-adjacent columns while holding Ctrl/Command.</td>
</tr>
<tr>
<td>2</td>
<td>Right-click and choose to insert the new columns.</td>
</tr>
<tr>
<td>3</td>
<td>Format the columns to your preference.</td>
</tr>
</table>
<p class="pro-note">⚡ Pro Tip: Always use Ctrl/Command to select multiple columns for easy management!</p>
Advanced Techniques for Managing Non-Adjacent Columns
Now that you’ve mastered the basics, let’s look at some advanced techniques that can save you time and enhance your workflow!
Use Keyboard Shortcuts
Using keyboard shortcuts can speed up your process dramatically. Here are a few you can employ:
- Select Columns:
Ctrl + Space selects the entire column.
- Insert Columns: After selecting, use
Ctrl + Shift + + to insert new columns.
Utilizing the Menu
You can also add non-adjacent columns through the menu bar:
- Select the desired columns as mentioned.
- Go to the menu and click on
Insert > Column left or Column right.
This method is straightforward and doesn't require mouse navigation, which some users find more efficient.
Dragging to Adjust Width
Once your non-adjacent columns are added, you might want to adjust their widths. You can do this easily by dragging the column borders to fit your content neatly. No more awkward gaps or overflowing text!
Copying Formatting
If you want your new columns to have the same format as existing columns, simply use the "Format Painter." Select the column with the desired format, click the paint roller icon in the toolbar, and then click on the new columns. Voila! You’ve copied the formatting with ease. 🎉
Common Mistakes to Avoid
Even the most experienced Google Sheets users can run into hiccups. Here are some common mistakes to avoid:
- Forgetting to Hold Ctrl/Command: Not holding the key while selecting can lead to unwanted selections.
- Misalignment: Always double-check your formatting to avoid visual clutter.
- Overlooking Data Types: Make sure your new columns are formatted according to the type of data (e.g., currency, text) you’re working with.
Troubleshooting Common Issues
Sometimes things don’t go as planned, and that’s okay! Here are some troubleshooting tips for common issues you might encounter while adding non-adjacent columns:
- Columns Not Inserting Correctly: If you find that columns aren't inserting as expected, ensure you’ve selected them properly. Double-check your selection.
- Formatting Issues: If formatting isn’t sticking, try refreshing the page or reopening the document. Sometimes Google Sheets requires a little nudge!
- Data Overlap: Be cautious of existing data in your sheet. Inserting new columns without checking can lead to data being overwritten.
<div class="faq-section">
<div class="faq-container">
<h2>Frequently Asked Questions</h2>
<div class="faq-item">
<div class="faq-question">
<h3>How do I select multiple non-adjacent columns in Google Sheets?</h3>
<span class="faq-toggle">+</span>
</div>
<div class="faq-answer">
<p>Hold down the Ctrl key (or Command on Mac) while clicking on the column headers you wish to select.</p>
</div>
</div>
<div class="faq-item">
<div class="faq-question">
<h3>Can I format multiple non-adjacent columns at once?</h3>
<span class="faq-toggle">+</span>
</div>
<div class="faq-answer">
<p>Yes, select the columns using the Ctrl/Command key and format them collectively using the Format Painter or toolbar options.</p>
</div>
</div>
<div class="faq-item">
<div class="faq-question">
<h3>What if my data gets messed up after adding new columns?</h3>
<span class="faq-toggle">+</span>
</div>
<div class="faq-answer">
<p>Check your selections and ensure you’re not overlapping with existing data. You can also undo the last action using Ctrl + Z.</p>
</div>
</div>
<div class="faq-item">
<div class="faq-question">
<h3>How do I remove non-adjacent columns?</h3>
<span class="faq-toggle">+</span>
</div>
<div class="faq-answer">
<p>Select the non-adjacent columns you want to delete, right-click, and select 'Delete columns'.</p>
</div>
</div>
</div>
</div>
Recap time! Adding non-adjacent columns in Google Sheets may seem challenging at first, but with the right techniques and a little practice, it becomes an effortless task. We’ve covered the steps, shortcuts, and common pitfalls to avoid, so you can work smarter, not harder! 💡
Don’t hesitate to practice using these features, and explore other tutorials to expand your Google Sheets prowess. Happy spreadsheeting!
<p class="pro-note">🚀 Pro Tip: Regularly review your data organization to improve your efficiency in Google Sheets!</p>