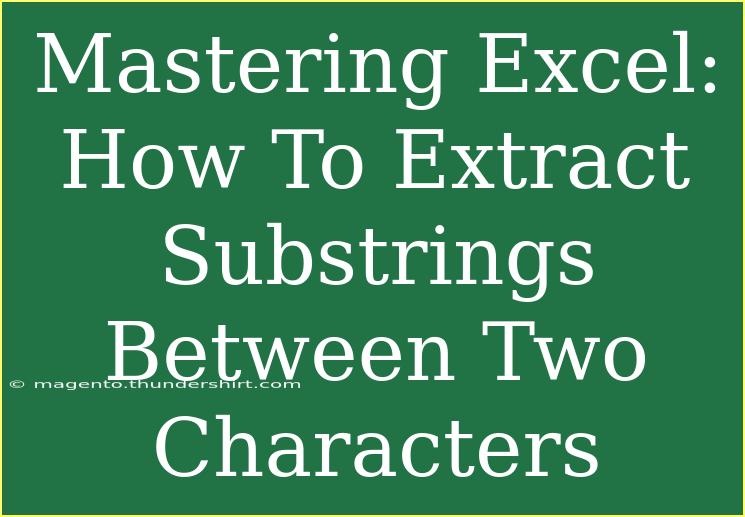If you've ever found yourself needing to extract specific segments of text from a string in Excel, you're not alone! One common requirement is to pull out substrings that exist between two specific characters. This process can save you significant time and effort, especially when dealing with large datasets. In this guide, we'll walk you through the steps to master substring extraction in Excel, including tips, techniques, and troubleshooting advice.
Understanding Substring Extraction in Excel
Before diving into the how-to, it's essential to understand what substring extraction involves. This technique allows you to pull out text that falls between two characters or sets of characters within a string. For example, if you have the string "Name: John Doe; Age: 30", you may want to extract just "John Doe" from it.
How to Extract Substrings
Let’s break down the process step-by-step.
Step 1: Identify Your Data
First, identify the data from which you want to extract substrings. Assume we have a dataset in column A that looks like this:
| A |
| Name: John Doe; Age: 30 |
| Name: Jane Smith; Age: 25 |
| Name: Mike Johnson; Age: 40 |
Step 2: Use Excel Functions
To extract substrings, you can use a combination of MID, SEARCH, and LEN functions. Here’s a general formula structure:
=MID(A1, SEARCH(":", A1) + 2, SEARCH(";", A1) - SEARCH(":", A1) - 2)
Here’s how the formula works:
- SEARCH(":", A1) finds the position of the first colon.
- SEARCH(";", A1) finds the position of the first semicolon.
- The MID function then extracts the string starting from two characters after the colon (
+ 2) up to the difference between the positions of the semicolon and colon.
Example Breakdown
Let’s apply the formula to the first row in our dataset.
Step 3: Dragging the Formula
To apply this formula to the rest of your data:
- Click on the cell with the formula.
- Use the fill handle (the small square at the bottom-right corner of the cell) to drag down through the cells you want to populate.
Common Mistakes to Avoid
- Incorrect Characters: Ensure you are searching for the right characters (colon and semicolon in this case).
- Data Inconsistencies: Variations in string formats can lead to errors. Always check that your data is consistently formatted.
Troubleshooting Extraction Issues
If your substring extraction isn't working as expected:
- Double-check the positions returned by the
SEARCH functions.
- Ensure there are no extra spaces around the characters you're searching for.
- Confirm that the data format remains consistent across all entries.
Helpful Tips and Shortcuts
- Use Data Validation: Before executing the extraction, use Data Validation to ensure your dataset is clean and structured.
- Excel Tables: Convert your range to a table (Ctrl + T) for easier data manipulation.
- Utilize Named Ranges: For frequently used ranges, consider naming them for better readability.
Practical Application of Substring Extraction
Imagine you are managing a list of customers, and you need their first names for a marketing email. By using the extraction method described, you can quickly pull first names from their complete data entries, significantly simplifying your workflow.
FAQs
<div class="faq-section">
<div class="faq-container">
<h2>Frequently Asked Questions</h2>
<div class="faq-item">
<div class="faq-question">
<h3>Can I extract substrings between different characters?</h3>
<span class="faq-toggle">+</span>
</div>
<div class="faq-answer">
<p>Yes, simply adjust the SEARCH function parameters to the characters you want to use.</p>
</div>
</div>
<div class="faq-item">
<div class="faq-question">
<h3>What if my text string contains multiple occurrences of the characters?</h3>
<span class="faq-toggle">+</span>
</div>
<div class="faq-answer">
<p>The SEARCH function finds the first occurrence; you may need to adjust your logic for multiple substrings.</p>
</div>
</div>
<div class="faq-item">
<div class="faq-question">
<h3>Can I automate this process?</h3>
<span class="faq-toggle">+</span>
</div>
<div class="faq-answer">
<p>Yes, you can create a macro to automate substring extraction in repetitive tasks.</p>
</div>
</div>
</div>
</div>
In summary, mastering substring extraction in Excel can greatly enhance your data processing abilities. Remember to practice using these functions and explore additional Excel tutorials for more in-depth learning. The key to success is consistent practice and application of these techniques in real-life scenarios.
<p class="pro-note">💡Pro Tip: Always back up your data before applying formulas that change content in bulk!</p>