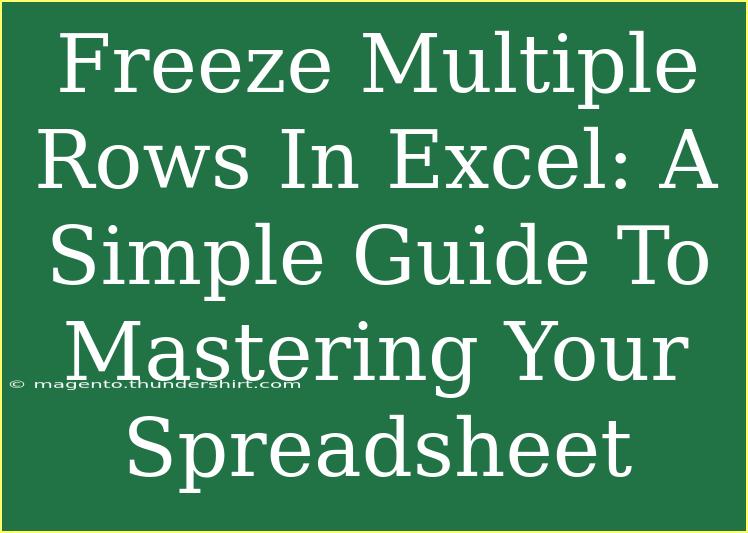Mastering Excel can sometimes feel like an uphill battle, especially when it comes to managing large data sets. One of the most practical skills you can learn is how to freeze multiple rows in Excel. This powerful feature allows you to keep important header information visible while scrolling through lengthy spreadsheets, making it easier to analyze and compare data. 🌟 In this guide, we'll dive deep into the steps to freeze multiple rows, share helpful tips, and highlight common pitfalls to avoid.
Why Freeze Rows?
Freezing rows in Excel is particularly beneficial when you’re working with extensive data tables, such as:
- Financial Reports: Keeps headings visible for clear data referencing.
- Project Tracking: Ensures project names and deadlines stay in view.
- Data Analysis: Facilitates easier cross-referencing of data in long lists.
When you freeze the first few rows of your spreadsheet, they remain fixed at the top, regardless of how far down you scroll. This is a game changer when you're trying to find patterns or make sense of a lot of information at once.
How to Freeze Multiple Rows in Excel
Follow these simple steps to freeze multiple rows in Excel:
Step 1: Open Your Excel Spreadsheet
Launch Excel and open the file where you want to freeze the rows.
Step 2: Select the Row Below the Last Row You Want to Freeze
For example, if you want to freeze the first three rows, click on the row number 4. This action highlights the entire fourth row.
Step 3: Access the View Tab
At the top of your Excel window, locate and click on the View tab. This tab contains various options that pertain to how your spreadsheet is displayed.
Step 4: Freeze Panes
In the Window group within the View tab, you’ll find the Freeze Panes option. Click on it, and you’ll see three options:
- Freeze Panes: This freezes both rows and columns above and to the left of the selected cell.
- Freeze Top Row: This option freezes only the first row of the spreadsheet.
- Unfreeze Panes: If you need to remove the freeze, select this option.
Step 5: Choose Freeze Panes
Click on Freeze Panes in the dropdown menu. Your selected rows will now remain fixed while you scroll through the rest of your data! 🎉
Important Note
<p class="pro-note">Make sure you have the correct row selected before applying the freeze function; otherwise, you might not freeze the rows you intended to!</p>
Tips for Using Frozen Rows Effectively
- Use Filtered Views: If you’re analyzing data, applying filters can enhance your experience while scrolling through your frozen rows.
- Combine with Freeze Columns: If your spreadsheet is also wide, consider freezing columns alongside your rows to keep both headers visible.
- Save Your Workspace: Once you have your rows frozen, remember to save the Excel file to preserve this setting for future use.
Common Mistakes to Avoid
When freezing rows, users often encounter some common hiccups. Here are a few pitfalls to avoid:
-
Selecting the Wrong Row: Always double-check which row you’re selecting to freeze. Accidentally freezing the wrong rows can lead to confusion.
-
Not Realizing You Can Unfreeze: If you’ve frozen rows and can’t figure out how to unfreeze them, remember that it’s as simple as going back to the View tab and selecting Unfreeze Panes.
-
Overlooking Smaller Displays: Sometimes, when viewing on smaller screens, you may not realize that frozen panes are obscured. Ensure your display settings are optimal for reviewing your data.
Troubleshooting Common Issues
Even after learning how to freeze multiple rows, you might run into a few issues. Here’s how to troubleshoot them:
-
Frozen Rows Not Staying Fixed: If your frozen rows disappear when you scroll, confirm that you have followed the steps correctly. Check if your Excel settings are saved properly.
-
Gridlines Overlapping with Frozen Rows: If you notice any overlap or unclear visual lines, try adjusting the row heights. Sometimes, a simple increase in height can make your data look cleaner.
-
Can't Freeze Panes Option Grayed Out: If the option is unavailable, make sure you are not in Edit Mode (where you're directly typing in a cell). Press the Esc key to exit, and try again.
<div class="faq-section">
<div class="faq-container">
<h2>Frequently Asked Questions</h2>
<div class="faq-item">
<div class="faq-question">
<h3>Can I freeze both rows and columns at the same time?</h3>
<span class="faq-toggle">+</span>
</div>
<div class="faq-answer">
<p>Yes! Simply select the cell below the rows and to the right of the columns you wish to freeze, and then select Freeze Panes.</p>
</div>
</div>
<div class="faq-item">
<div class="faq-question">
<h3>What is the maximum number of rows I can freeze?</h3>
<span class="faq-toggle">+</span>
</div>
<div class="faq-answer">
<p>You can freeze as many rows as you want, but it’s most effective to keep it to the top few for clarity.</p>
</div>
</div>
<div class="faq-item">
<div class="faq-question">
<h3>Will frozen rows print when I print the document?</h3>
<span class="faq-toggle">+</span>
</div>
<div class="faq-answer">
<p>Yes, the frozen rows will appear in the printed document as they remain part of the spreadsheet layout.</p>
</div>
</div>
<div class="faq-item">
<div class="faq-question">
<h3>Can I freeze rows in Excel on a Mac?</h3>
<span class="faq-toggle">+</span>
</div>
<div class="faq-answer">
<p>Yes, the steps are similar. You just need to access the View menu and select Freeze Panes.</p>
</div>
</div>
</div>
</div>
In conclusion, mastering the freezing feature in Excel can significantly enhance your productivity when working with large data sets. By keeping essential information visible, you’re equipped to analyze and reference your data more efficiently. Don’t hesitate to practice this skill and explore more advanced features in Excel! Visit other tutorials on this blog to continue expanding your Excel prowess.
<p class="pro-note">🌟Pro Tip: Experiment with different layouts and frozen rows/columns to discover what works best for your specific data sets!</p>