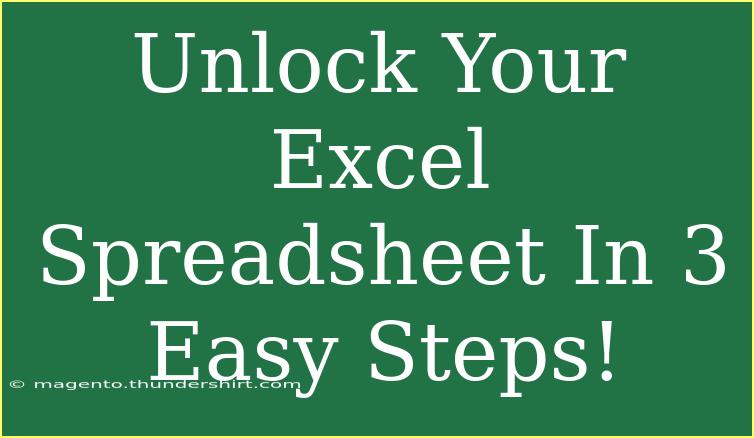Unlocking an Excel spreadsheet can often feel like navigating a maze with no map. Perhaps you've encountered a locked worksheet while attempting to access crucial data, only to find yourself staring at a sea of restrictions. Fear not! In this guide, we will walk you through the process of unlocking your Excel spreadsheet in just three easy steps. 💡 Whether you're dealing with forgotten passwords or locked sheets, we've got you covered with handy tips and troubleshooting advice.
Understanding the Basics of Excel Locking
Before diving into the unlocking process, it's important to understand why spreadsheets are locked in the first place. Locking can serve several purposes:
- Security: Protecting sensitive data from unauthorized changes.
- Integrity: Ensuring formulas and data remain intact during collaboration.
- Structure: Maintaining a defined layout, especially in shared documents.
While these features are useful, they can also be a headache if you find yourself unable to edit or view your necessary information.
Step 1: Identifying Locked Elements
The first step in unlocking your Excel spreadsheet is to determine what exactly is locked. Are we dealing with a locked worksheet, workbook, or specific cells? Here’s how to check:
- Open Your Spreadsheet: Launch Excel and navigate to the spreadsheet in question.
- Examine the Worksheet: Look for indicators such as grayed-out menus or a message stating "The cell or chart is protected."
- Inspect Workbook Protection: Go to the Review tab in the ribbon and see if there’s an option that reads “Unprotect Workbook” or “Protect Workbook.”
Once you've identified the locked elements, you can proceed to the unlocking process. 🗝️
Step 2: Unlocking a Locked Worksheet
If you've identified that the worksheet is locked, follow these steps to unlock it:
- Navigate to the Review Tab: Click on the “Review” tab in the Excel ribbon.
- Click on Unprotect Sheet: If the sheet is protected, you will see the option "Unprotect Sheet." Click this option.
- Enter the Password: If a password is required, enter it in the prompt. If you don’t remember the password, skip to Step 3 for recovery options.
It’s that simple! If the password is entered correctly, you should now be able to edit your worksheet.
<table>
<tr>
<th>Step</th>
<th>Action</th>
</tr>
<tr>
<td>1</td>
<td>Navigate to the Review tab.</td>
</tr>
<tr>
<td>2</td>
<td>Click on "Unprotect Sheet."</td>
</tr>
<tr>
<td>3</td>
<td>Enter the password to unlock.</td>
</tr>
</table>
<p class="pro-note">💡 Pro Tip: Always keep your passwords stored securely to prevent future lockouts!</p>
Step 3: Recovering a Forgotten Password
What if you don't remember the password? Worry not; there are methods to recover or remove it. Here’s a common approach:
-
Create a Copy of the Workbook: This ensures you don’t lose any data.
-
Use VBA Macro: Press ALT + F11 to open the VBA editor. Insert a new module (Insert > Module), and paste the following code:
Sub UnlockSheet()
Dim ws As Worksheet
For Each ws In ActiveWorkbook.Worksheets
On Error Resume Next
ws.Unprotect "YourPasswordHere" ' Replace with your password if known
On Error GoTo 0
Next ws
End Sub
-
Run the Macro: Press F5 to execute the macro. This code will attempt to unlock the sheets in your workbook.
Alternatively, consider using third-party tools designed for password recovery if VBA does not yield results. Always ensure these tools are trustworthy and well-reviewed to avoid data loss or security issues.
Common Mistakes to Avoid
When unlocking your Excel spreadsheet, there are a few common pitfalls to steer clear of:
- Not Backing Up Your File: Always create a copy of your spreadsheet before attempting unlock procedures. This can save you from any unintentional data loss.
- Overlooking Excel Versions: Make sure that the method you are using is compatible with the version of Excel you are using.
- Ignoring Security: If you’re working with sensitive information, be cautious when removing locks, especially in shared or collaborative environments.
Troubleshooting Issues
In case you encounter any issues while trying to unlock your spreadsheet, consider these troubleshooting steps:
- Check for Updates: Sometimes, a simple update to your Excel application can resolve bugs that may affect unlocking features.
- Close Other Applications: If Excel is running slowly, try closing other applications to free up system resources.
- Restart Excel: A fresh restart may fix any temporary glitches that are preventing you from unlocking your sheet.
<div class="faq-section">
<div class="faq-container">
<h2>Frequently Asked Questions</h2>
<div class="faq-item">
<div class="faq-question">
<h3>Can I unlock an Excel file without a password?</h3>
<span class="faq-toggle">+</span>
</div>
<div class="faq-answer">
<p>Yes, you can use VBA macros or third-party software to unlock an Excel file without a password, but ensure you are following legal and ethical guidelines.</p>
</div>
</div>
<div class="faq-item">
<div class="faq-question">
<h3>What happens if I forget the password?</h3>
<span class="faq-toggle">+</span>
</div>
<div class="faq-answer">
<p>If you forget the password, you can try using VBA macros or password recovery tools designed for Excel. Make sure to back up your data first!</p>
</div>
</div>
<div class="faq-item">
<div class="faq-question">
<h3>Is it safe to use third-party unlocking tools?</h3>
<span class="faq-toggle">+</span>
</div>
<div class="faq-answer">
<p>It can be safe if you use reputable tools. Always research and read reviews to avoid potential security risks.</p>
</div>
</div>
<div class="faq-item">
<div class="faq-question">
<h3>Can I lock my Excel sheets again after unlocking?</h3>
<span class="faq-toggle">+</span>
</div>
<div class="faq-answer">
<p>Yes! Simply go back to the Review tab and select "Protect Sheet" to lock your sheets again after making necessary changes.</p>
</div>
</div>
</div>
</div>
Unlocking an Excel spreadsheet may seem like a daunting task, but with the right steps and a little patience, it can be accomplished easily. Remember to keep security in mind while using these methods and always back up your data.
Now that you’re armed with all this knowledge, don't hesitate to put it into practice! Explore other tutorials and discover more about Excel's capabilities to enhance your spreadsheet skills.
<p class="pro-note">🧠 Pro Tip: The best way to avoid getting locked out is to periodically review and update your spreadsheet permissions!</p>