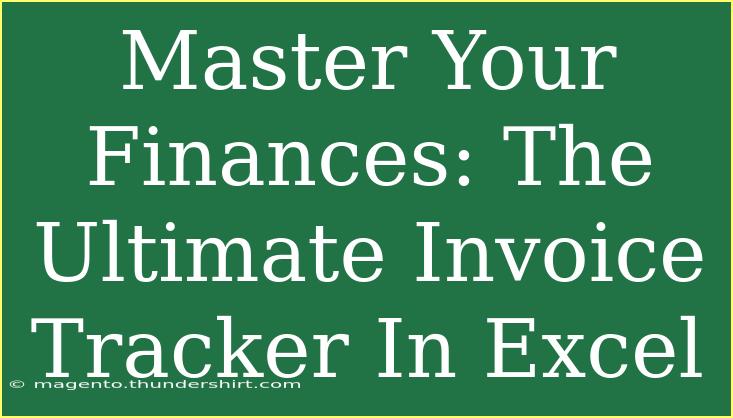Managing your finances can feel overwhelming at times, especially when it comes to tracking invoices. Having a robust system in place is crucial for maintaining cash flow, ensuring timely payments, and staying organized. In this guide, we'll delve into how you can master your finances with the ultimate invoice tracker in Excel. Whether you're a freelancer, small business owner, or just looking to keep track of personal expenses, Excel can be a powerful tool in your financial arsenal. 💰
Getting Started with Excel Invoice Tracking
Before we dive into building your invoice tracker, let’s cover the basics you need to know.
- Set Up Your Excel Workbook: Open a new workbook and create a sheet named "Invoice Tracker". This will be your primary sheet for tracking all invoices.
- Understand Your Requirements: Identify what information you need to track. Common details include:
- Invoice Number
- Client Name
- Date Issued
- Due Date
- Amount
- Status (Paid, Unpaid, Overdue)
- Payment Method
- Create Your Columns: In your "Invoice Tracker" sheet, label the columns according to the details identified above. It might look something like this:
| Invoice Number |
Client Name |
Date Issued |
Due Date |
Amount |
Status |
Payment Method |
| 001 |
John Doe |
01/01/2023 |
01/15/2023 |
$500 |
Paid |
Credit Card |
| 002 |
Jane Smith |
01/05/2023 |
01/20/2023 |
$300 |
Unpaid |
PayPal |
Formatting Tips for Your Invoice Tracker
Proper formatting will enhance readability and functionality. Here are some tips to make your tracker effective:
- Use Data Validation: To avoid manual errors, set up drop-down lists for columns like "Status" or "Payment Method".
- Conditional Formatting: This feature helps you quickly identify overdue invoices. You can highlight any unpaid invoices whose due dates have passed.
- AutoSum: Use the SUM function to calculate the total amount of invoices and payments received. This will give you an instant overview of your cash flow.
Advanced Techniques for Enhanced Functionality
Now that you have the basics down, let's explore some advanced techniques to get the most out of your invoice tracker.
Utilizing Formulas for Automation
-
Calculating Days Overdue:
To automatically calculate how many days an invoice is overdue, you can use the following formula in a new column:
=IF(AND([@[Status]]="Unpaid", TODAY()>[@[Due Date]]), TODAY()-[@[Due Date]], "")
-
Total Invoices and Payments:
To summarize your total invoices and total payments, use the following formulas:
- Total Invoices:
=SUM([Amount])
- Total Payments Received: Use the SUMIF function to add only the "Paid" invoices:
=SUMIF([Status], "Paid", [Amount])
Creating Invoice Templates
Instead of creating invoices from scratch every time, you can design a template in another sheet. Your invoice sheet should include:
- Company logo
- Client information
- Line items for products/services provided
- Total amount due
Once your template is ready, you can easily copy and modify it for each new invoice.
Troubleshooting Common Issues
As you set up your invoice tracker, you may encounter common issues. Here are some quick fixes:
- Incorrect Calculations: Double-check your formulas and cell references. Excel errors often stem from using the wrong cell references.
- Formatting Problems: Ensure that dates are formatted correctly. Excel may misinterpret text as a date if not formatted properly.
- Lost Data: Always save your workbook regularly and consider creating backups.
Best Practices for Effective Invoice Tracking
- Regular Updates: Make it a habit to update your tracker regularly, ideally weekly. This will help keep your financial picture clear.
- Use Color Codes: Color-code your invoices based on their status. For example, green for paid, yellow for due soon, and red for overdue.
- Set Reminders: Use your calendar or a project management tool to remind you of payment deadlines.
Frequently Asked Questions
<div class="faq-section">
<div class="faq-container">
<h2>Frequently Asked Questions</h2>
<div class="faq-item">
<div class="faq-question">
<h3>How do I set up my first invoice in Excel?</h3>
<span class="faq-toggle">+</span>
</div>
<div class="faq-answer">
<p>Start by creating a new sheet and setting up your invoice template. Include all necessary fields, like client details, itemized services, and total amount. Then save it as a template for future use!</p>
</div>
</div>
<div class="faq-item">
<div class="faq-question">
<h3>Can I track multiple clients with one sheet?</h3>
<span class="faq-toggle">+</span>
</div>
<div class="faq-answer">
<p>Absolutely! Use different rows for each invoice and include a column for client names. This way, all client transactions are stored in one place.</p>
</div>
</div>
<div class="faq-item">
<div class="faq-question">
<h3>What if I forget to update my tracker?</h3>
<span class="faq-toggle">+</span>
</div>
<div class="faq-answer">
<p>Try setting a weekly reminder on your phone or calendar. Consistency is key to staying on top of your finances!</p>
</div>
</div>
</div>
</div>
As we wrap up this guide on mastering your finances with an Excel invoice tracker, it’s clear that taking control of your financial processes is not just beneficial but necessary. By implementing these tools and techniques, you'll be on your way to becoming more organized, efficient, and financially savvy. So, don't hesitate—dive into Excel, start creating your tracker, and explore further tutorials to enhance your skills.
<p class="pro-note">💡Pro Tip: Regularly backup your Excel files to prevent data loss.</p>