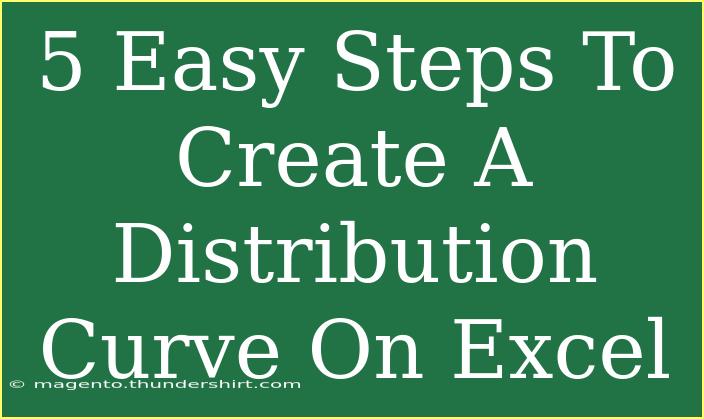Creating a distribution curve in Excel is a powerful way to visualize the distribution of data points and can help you understand the characteristics of your dataset better. Whether you’re working on statistical analysis, data science projects, or just trying to make sense of numbers, mastering this skill can greatly enhance your reporting capabilities. In this guide, we will take you through five easy steps to create a distribution curve on Excel, sprinkled with helpful tips and common pitfalls to avoid along the way. Let’s dive into it! 📊
Step 1: Prepare Your Data
Before jumping into creating a distribution curve, you need to ensure your data is well-organized and ready for analysis. Start by entering your dataset into an Excel worksheet. Here’s what you need to keep in mind:
- Place your data in a single column.
- Ensure there are no blank cells within the data range.
- Check for outliers or data inconsistencies that might skew your distribution curve.
Once your data is organized, you can proceed to the next step.
Step 2: Create a Histogram
A histogram is a graphical representation of the distribution of your data. Excel can easily create this for you:
- Select your data: Click on the cell range that contains your dataset.
- Insert a Histogram:
- Go to the Insert tab in the Ribbon.
- Click on the Insert Statistic Chart dropdown menu.
- Select Histogram.
- Adjust the bins: Right-click on the horizontal axis and select Format Axis. Here you can adjust the number of bins to better fit your data distribution.
Example
Here’s a simple example of how your dataset might look in Excel:
| Data Points |
| 23 |
| 45 |
| 34 |
| 67 |
| 22 |
| 39 |
| 31 |
By following these steps, you’ll have your histogram ready! 📈
Step 3: Overlay a Normal Distribution Curve
Now that you have your histogram, it’s time to overlay a normal distribution curve. This will help you see how your data compares against a theoretical normal distribution.
-
Calculate the mean and standard deviation:
- Use the formula
=AVERAGE(range) for mean and =STDEV.P(range) for standard deviation, where range is your dataset.
-
Create a new set of data for the curve:
-
Add the curve:
- Select your histogram and then hold down the Ctrl key and select your new X and Y values.
- Go to the Insert tab and select Scatter with Smooth Lines.
Now you should see a smooth curve overlaying your histogram, giving you a clear picture of your data distribution!
Step 4: Format Your Chart
This step is all about making your chart visually appealing and easy to understand:
- Chart title: Click on the chart title to give it a meaningful name (e.g., "Distribution Curve of Data Points").
- Axes titles: Label your axes by clicking on the chart, going to Chart Design, and selecting Add Chart Element > Axis Titles.
- Color: Adjust the colors of your histogram bars and the curve line to distinguish them easily.
Make sure your chart is not only informative but also visually compelling! 🎨
Step 5: Review and Adjust
Finally, take a moment to review your distribution curve. It’s essential to ensure everything looks good and accurately represents your data:
- Check the legend to ensure it clearly distinguishes between the histogram and the normal distribution curve.
- Make any necessary adjustments to the axis scales to ensure the curve is properly displayed.
- Consider adding data labels for additional clarity if your dataset is small.
Common Mistakes to Avoid:
- Forgetting to clean your data before starting the analysis can lead to misleading results.
- Miscalculating the mean and standard deviation can skew the curve.
- Not adjusting the bins properly could lead to inaccurate representation of the data distribution.
Troubleshooting Tips
- Histogram not showing: Ensure you’ve selected the data correctly and there are no empty cells.
- Curve not displaying correctly: Double-check your normal distribution formula for any errors.
- Axes not scaling appropriately: Right-click on the axes to access formatting options and make necessary adjustments.
<div class="faq-section">
<div class="faq-container">
<h2>Frequently Asked Questions</h2>
<div class="faq-item">
<div class="faq-question">
<h3>Can I create a distribution curve in Excel without a histogram?</h3>
<span class="faq-toggle">+</span>
</div>
<div class="faq-answer">
<p>Yes, you can plot the normal distribution curve directly using calculated values, but the histogram helps visualize the actual data distribution.</p>
</div>
</div>
<div class="faq-item">
<div class="faq-question">
<h3>What if my data is not normally distributed?</h3>
<span class="faq-toggle">+</span>
</div>
<div class="faq-answer">
<p>If your data is skewed or has outliers, consider using other statistical methods or transformations to analyze it.</p>
</div>
</div>
<div class="faq-item">
<div class="faq-question">
<h3>Can I customize the appearance of my chart?</h3>
<span class="faq-toggle">+</span>
</div>
<div class="faq-answer">
<p>Absolutely! Excel offers various options for formatting charts, including colors, styles, and layout adjustments.</p>
</div>
</div>
<div class="faq-item">
<div class="faq-question">
<h3>What versions of Excel support creating distribution curves?</h3>
<span class="faq-toggle">+</span>
</div>
<div class="faq-answer">
<p>Most modern versions of Excel (Excel 2016 and later) support these features. Check for updates if you're having trouble.</p>
</div>
</div>
<div class="faq-item">
<div class="faq-question">
<h3>Can I export my chart to other formats?</h3>
<span class="faq-toggle">+</span>
</div>
<div class="faq-answer">
<p>Yes, Excel allows you to export charts as images or embed them in other documents like Word or PowerPoint.</p>
</div>
</div>
</div>
</div>
Recapping our key takeaways, creating a distribution curve in Excel involves preparing your data, making a histogram, overlaying the curve, formatting the chart, and reviewing your work. Each of these steps is crucial to ensure that your representation of the data is both accurate and informative.
Now that you're equipped with the knowledge to create a distribution curve, it's time to put it into practice! Dive into your datasets, experiment with the techniques mentioned, and explore other related tutorials on this blog to expand your skills further.
<p class="pro-note">📈Pro Tip: Always double-check your data and calculations to avoid any discrepancies in your distribution curve!</p>