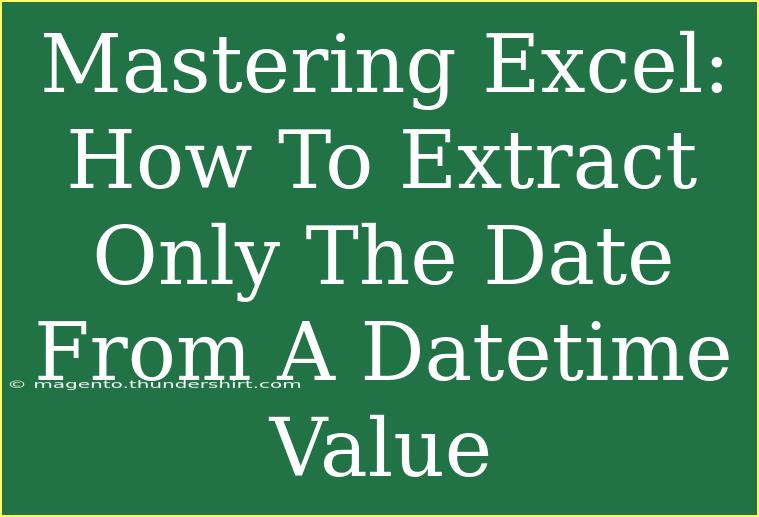Excel is an incredibly powerful tool that enables users to perform a plethora of tasks efficiently. One common operation that many find themselves needing to do is extracting the date from a datetime value. Whether you're managing schedules, creating reports, or analyzing data, being able to isolate just the date can streamline your work and enhance your productivity. In this article, we will delve into helpful tips, shortcuts, and advanced techniques for extracting dates from datetime values in Excel.
Why Extract Dates? 🗓️
Extracting only the date portion from a datetime value can be essential for:
- Data Analysis: When you're working with large datasets, filtering by date can help you focus on relevant information.
- Reporting: Creating reports with a cleaner look often requires showing only dates without the clutter of time.
- Consistency: Ensuring uniformity in data presentation.
Techniques for Extracting Dates
Excel offers several methods to extract the date from datetime values. Let’s explore some of the most effective techniques.
Method 1: Using Text Functions
One way to extract the date is by utilizing text functions. Here’s how to do it:
- Select a Cell: Click on the cell where you want the extracted date.
- Enter the Formula: Use the formula
=TEXT(A1,"mm/dd/yyyy") (assuming A1 is your datetime cell).
- Press Enter: The date will appear in the chosen cell.
Example:
If A1 has the value 08/15/2023 10:30 AM, the formula will result in 08/15/2023.
Method 2: Using DATE Function
If you want to convert your datetime value directly into a date format, you can use the DATE function.
- Select a Cell: Click where you wish to display the date.
- Type the Formula: Use
=DATE(YEAR(A1), MONTH(A1), DAY(A1)).
- Press Enter: You'll see just the date extracted from the datetime value.
This formula takes the year, month, and day from the datetime cell.
Method 3: Formatting Cells
Another simple method is changing the format of the cells:
- Select the Cell: Highlight the cell with the datetime.
- Right-Click: Choose 'Format Cells'.
- Select Date: In the Number tab, select "Date" and choose your preferred format.
This will visually change how the date is displayed, removing the time component without altering the actual value.
Method 4: Using the INT Function
The INT function can also be utilized to extract just the date:
- Select a Cell: Where you wish to display the date.
- Enter the Formula: Use
=INT(A1).
- Hit Enter: This effectively truncates the time from the datetime value.
Common Mistakes to Avoid
When working with Excel to extract dates from datetime values, it’s easy to make some common mistakes. Here are a few to keep in mind:
- Using Incorrect Cell References: Always double-check that you’re referencing the right cell.
- Neglecting Cell Formatting: Remember to format your output cells correctly to avoid confusion in date presentation.
- Overlooking Leading Zeros: When using text functions, ensure your format string includes leading zeros where necessary.
Troubleshooting Tips
If you run into issues while trying to extract dates, consider these troubleshooting tips:
- Check for Mixed Data Types: Ensure all the datetime values in your selected range are in the correct format.
- Use Error Checking: Excel has built-in error checking tools that can help you identify problems with your formulas.
- Verify Formulas: Double-check your formulas for typos or incorrect syntax.
Practical Examples
-
Creating a Report: If you’re preparing a monthly sales report, extract just the dates from transaction timestamps to summarize daily sales.
-
Building a Calendar: When creating a calendar in Excel, you might need to pull out dates from datetime values to populate your month view.
-
Analyzing Trends: In sales data, isolating dates allows for more straightforward trend analysis when compared over specific periods.
Examples of Formulas in a Table
Here’s a quick overview of formulas for extracting dates from datetime values:
<table>
<tr>
<th>Method</th>
<th>Formula</th>
<th>Output Example</th>
</tr>
<tr>
<td>TEXT Function</td>
<td>=TEXT(A1,"mm/dd/yyyy")</td>
<td>08/15/2023</td>
</tr>
<tr>
<td>DATE Function</td>
<td>=DATE(YEAR(A1), MONTH(A1), DAY(A1))</td>
<td>08/15/2023</td>
</tr>
<tr>
<td>Cell Formatting</td>
<td>Right-click > Format Cells > Date</td>
<td>08/15/2023</td>
</tr>
<tr>
<td>INT Function</td>
<td>=INT(A1)</td>
<td>08/15/2023</td>
</tr>
</table>
<div class="faq-section">
<div class="faq-container">
<h2>Frequently Asked Questions</h2>
<div class="faq-item">
<div class="faq-question">
<h3>How do I change the date format in Excel?</h3>
<span class="faq-toggle">+</span>
</div>
<div class="faq-answer">
<p>Right-click on the cell, select 'Format Cells', then choose 'Date' and select your preferred format.</p>
</div>
</div>
<div class="faq-item">
<div class="faq-question">
<h3>Can I extract the date from multiple cells at once?</h3>
<span class="faq-toggle">+</span>
</div>
<div class="faq-answer">
<p>Yes, you can use the fill handle to drag your formula down through the range of cells you want to extract dates from.</p>
</div>
</div>
<div class="faq-item">
<div class="faq-question">
<h3>What if my datetime value is in text format?</h3>
<span class="faq-toggle">+</span>
</div>
<div class="faq-answer">
<p>You may need to convert the text to a datetime format using the 'DATEVALUE' function before extracting the date.</p>
</div>
</div>
<div class="faq-item">
<div class="faq-question">
<h3>Why is my extracted date showing as a number?</h3>
<span class="faq-toggle">+</span>
</div>
<div class="faq-answer">
<p>This happens when the cell format is set to General or Number. Change the format to Date to display it correctly.</p>
</div>
</div>
</div>
</div>
To wrap it up, extracting dates from datetime values in Excel is a skill worth mastering for anyone working with data. By utilizing the various methods we've explored, you can efficiently manage your data, create clearer reports, and enhance your productivity. Don't hesitate to practice these techniques and explore further tutorials to expand your Excel skills.
<p class="pro-note">📝Pro Tip: Explore conditional formatting to highlight dates in your Excel sheets for better visual tracking!</p>