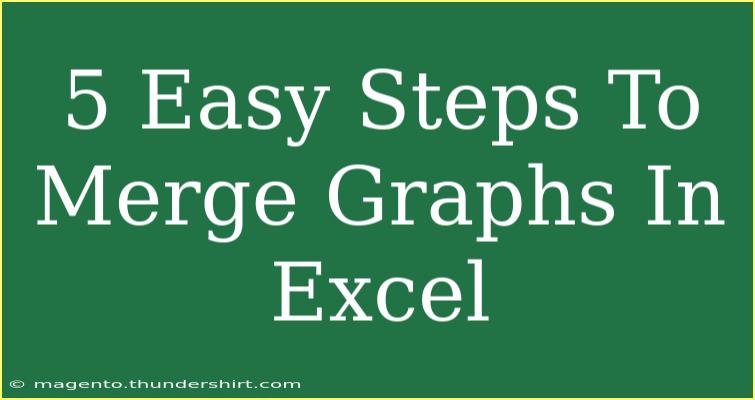Merging graphs in Excel can streamline your data presentation, making complex information easier to understand and analyze. 🧐 Whether you're a student needing to present findings or a business professional creating reports, having effective graphs can significantly enhance your storytelling. Here’s how to merge graphs in Excel effectively through five simple steps. Let's dive into it! 🎉
Step 1: Prepare Your Data
Before you start merging graphs, ensure your data is well-organized. All related data should be placed in adjacent columns or rows, making it easier for Excel to recognize and combine the sets.
Example:
| Month | Sales | Expenses |
|-------|--------|----------|
| Jan | 2000 | 1200 |
| Feb | 3000 | 1500 |
| Mar | 2500 | 1800 |
📌 The above table illustrates sales and expenses data by month, which can be merged into one graph.
Step 2: Insert Graphs Individually
- Select Your Data: Highlight the first data set (e.g., Sales).
- Insert Graph: Go to the “Insert” tab on the Ribbon, select your preferred graph type (e.g., Column Chart).
- Repeat for Additional Data: Repeat the selection and insertion for the second dataset (e.g., Expenses).
Pro Tip:
When inserting the second graph, ensure that it uses the same scale for both datasets to avoid misinterpretation.
Step 3: Overlay the Graphs
- Select the Graph: Click on one of the graphs to select it.
- Copy the Graph: Right-click and select “Copy” or press
Ctrl+C.
- Paste onto the First Graph: Click on the first graph, right-click, and choose “Paste” or press
Ctrl+V. This action will overlay the second graph on the first.
Important Note
Sometimes the overlay can obscure the data. Adjust transparency by selecting the graph, right-clicking, and choosing “Format Data Series.” From there, you can reduce the fill color transparency.
Step 4: Adjust Graph Design
After merging, you may need to make several adjustments for clarity:
- Change Chart Type: To differentiate data sets, you can change the type of one series (e.g., from a Column Chart to a Line Chart).
- Modify Axes: Make sure both sets of data can be interpreted easily by adjusting the axes scales if needed.
- Add Legends and Titles: Don’t forget to update the chart title and add legends to ensure clarity on what each dataset represents.
<table>
<tr>
<th>Modification</th>
<th>How to Do It</th>
</tr>
<tr>
<td>Change Chart Type</td>
<td>Click on the series > Right-click > Change Series Chart Type</td>
</tr>
<tr>
<td>Adjust Axes</td>
<td>Click on the axis > Right-click > Format Axis</td>
</tr>
<tr>
<td>Add Legend</td>
<td>Chart Design tab > Add Chart Element > Legend</td>
</tr>
</table>
Step 5: Save and Share Your Work
Once you are satisfied with the merged graph, save your Excel workbook. You can also export the graph by right-clicking on it and selecting "Save as Picture" to share it as an image file.
Pro Tip:
Always keep a backup of your original data in case you need to revert any changes or adjust the graphs later.
<div class="faq-section">
<div class="faq-container">
<h2>Frequently Asked Questions</h2>
<div class="faq-item">
<div class="faq-question">
<h3>Can I merge more than two graphs in Excel?</h3>
<span class="faq-toggle">+</span>
</div>
<div class="faq-answer">
<p>Yes, you can overlay multiple graphs by repeating the copy and paste steps for each additional graph.</p>
</div>
</div>
<div class="faq-item">
<div class="faq-question">
<h3>Why are my merged graphs not displaying correctly?</h3>
<span class="faq-toggle">+</span>
</div>
<div class="faq-answer">
<p>This might be due to different scales. Make sure both graphs use compatible ranges or adjust their axis settings accordingly.</p>
</div>
</div>
<div class="faq-item">
<div class="faq-question">
<h3>Can I customize the colors of my merged graph?</h3>
<span class="faq-toggle">+</span>
</div>
<div class="faq-answer">
<p>Absolutely! You can format each data series by right-clicking on it and choosing “Format Data Series” to change the colors.</p>
</div>
</div>
</div>
</div>
Merging graphs in Excel is a skill that can save you time and enhance your presentations. By following these five simple steps, you can create clear and informative visuals that make your data speak for itself. Remember to practice regularly to improve your graph-making skills and explore other advanced techniques like adding data labels, trend lines, or adjusting chart styles for an even more polished look.
<p class="pro-note">🚀 Pro Tip: Explore Excel's built-in templates for graph styles that can add a professional touch to your presentations!</p>