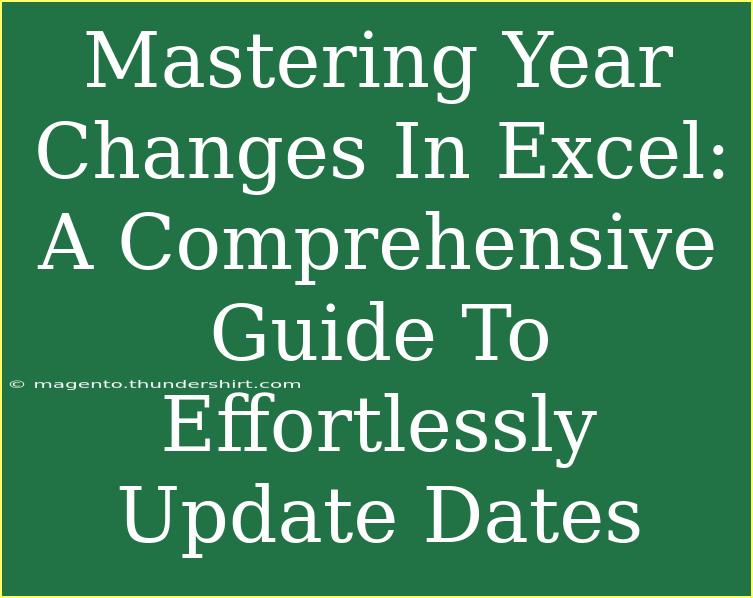Updating dates in Excel can be a daunting task, especially when you're dealing with large datasets that span multiple years. However, mastering the art of year changes in Excel is not just about knowing how to change the year; it's about understanding how to do it efficiently and effectively. This guide aims to provide you with tips, shortcuts, and advanced techniques that will make updating dates a breeze! 🌟
Understanding Date Formats in Excel
Excel has a unique way of handling dates. Internally, dates are stored as serial numbers. The date January 1, 1900, is represented by the serial number 1, and each subsequent day increments the serial number by one. This means that when you're manipulating dates, you should always consider this format.
Common Date Formats
In Excel, you can format dates in various ways, depending on your preferences:
- MM/DD/YYYY: Common in the United States.
- DD/MM/YYYY: Used in many other countries.
- YYYY-MM-DD: Often used in programming and data interchange.
Make sure you choose the format that best suits your needs!
Effortless Year Changes with Excel Functions
Using the YEAR, MONTH, and DAY Functions
One of the simplest ways to change a year in Excel is by using the YEAR, MONTH, and DAY functions together. This method allows you to break down a date into its components and rebuild it with the desired year.
Here's how you can do it:
-
Assuming your date is in cell A1:
-
In cell B1, enter the following formula:
=DATE(YEAR(A1) + 1, MONTH(A1), DAY(A1))
This will add one year to the date in cell A1.
-
Drag down the formula to apply it to other cells.
Converting Dates to New Years Using TEXT Function
If you want to display the year as a new date rather than altering the original, the TEXT function can help. Here's an example:
-
In cell B1, enter:
=TEXT(A1, "MM/DD/") & "2025"
Replace "2025" with your desired year.
-
This will effectively change the year while retaining the month and day.
Bulk Year Changes Using Find and Replace
If you need to change the year across a large dataset, the Find and Replace feature is invaluable:
- Select the range of cells containing the dates.
- Press CTRL + H to open the Find and Replace dialog.
- In the Find what box, type the old year (e.g., "2023").
- In the Replace with box, type the new year (e.g., "2024").
- Click Replace All.
This action changes all instances of the year in the selected range! 🚀
Troubleshooting Common Issues
When working with dates, you might run into a few common pitfalls. Here are some frequent mistakes and how to resolve them:
-
Dates showing as numbers: Ensure your cells are formatted as dates. You can do this by right-clicking the cell, choosing Format Cells, and selecting the Date format.
-
Incorrect date changes: If you notice that your dates have shifted incorrectly, double-check your formulas for any errors in the logical conditions you've set.
-
Formula doesn't update: Sometimes Excel requires a little nudge to refresh. Press F9 to recalculate if you find your results not updating.
Helpful Tips and Shortcuts
-
Keyboard Shortcuts: Familiarize yourself with Excel shortcuts like CTRL + D (to fill down) and CTRL + R (to fill right) to speed up your workflow.
-
Using Named Ranges: Create named ranges for your frequently used date ranges to make formulas easier to read and manage.
-
Conditional Formatting: Use conditional formatting to highlight dates that are close to expiration or require action. This can save you from manual checks.
Example Scenarios
Let’s look at a couple of real-world examples of how these techniques can be applied:
-
Updating Project Deadlines: You have a project timeline that stretches from 2022 to 2023, but you need to extend it into 2024. Using the Find and Replace method can quickly update all deadlines.
-
Year-End Reporting: At the end of the year, if you are preparing reports and need to roll over data from the previous year, the YEAR, MONTH, and DAY method can help you create a new dataset without altering the originals.
Recap of Key Points
As we conclude this guide, let's summarize the key takeaways:
- Understanding Excel's date formats is critical.
- Utilize functions like
YEAR, MONTH, and DAY for precise year changes.
- Find and Replace is a powerful tool for bulk updates.
- Troubleshoot common issues to maintain data integrity.
By practicing these techniques, you'll become a pro at updating dates in Excel and can streamline your workflow significantly! 💪
<div class="faq-section">
<div class="faq-container">
<h2>Frequently Asked Questions</h2>
<div class="faq-item">
<div class="faq-question">
<h3>Can I automatically update years for new data?</h3>
<span class="faq-toggle">+</span>
</div>
<div class="faq-answer">
<p>Yes, using the YEAR, MONTH, and DAY functions can create formulas that automatically update the year based on a reference cell.</p>
</div>
</div>
<div class="faq-item">
<div class="faq-question">
<h3>What should I do if my dates are not recognized by Excel?</h3>
<span class="faq-toggle">+</span>
</div>
<div class="faq-answer">
<p>Ensure your dates are in a recognizable format and that the cells are formatted as dates rather than text.</p>
</div>
</div>
<div class="faq-item">
<div class="faq-question">
<h3>Is it possible to keep original data intact while creating new dates?</h3>
<span class="faq-toggle">+</span>
</div>
<div class="faq-answer">
<p>Absolutely! You can use formulas in new columns to calculate new dates without altering the original data.</p>
</div>
</div>
</div>
</div>
<p class="pro-note">🌟Pro Tip: Always back up your data before making bulk changes to avoid accidental loss!</p>