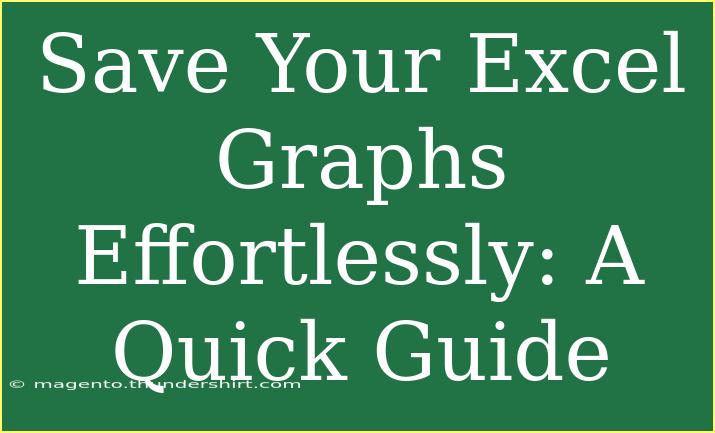Creating stunning graphs in Excel can be a game-changer for data presentation, but knowing how to save them effortlessly can save you tons of time and frustration. If you've ever found yourself wrestling with saving your beautifully crafted charts, don't worry—this guide is here to help! 🗂️✨
In this post, we’ll share tips, shortcuts, and advanced techniques to ensure that saving your Excel graphs is as smooth as possible. Plus, we’ll point out common mistakes to avoid and provide troubleshooting advice when things don’t go as planned. Let’s dive in!
Understanding Graph Saving Options in Excel
When it comes to saving graphs in Excel, there are a few different methods available. Understanding these options can help you choose the best one based on your needs:
1. Copy and Paste as Image
One of the easiest ways to save your graph is to copy and paste it as an image into another application like Word or PowerPoint. Here’s how:
- Select your graph in Excel.
- Right-click and choose Copy.
- Open your preferred application (like Word).
- Right-click where you want to place the graph and select Paste Special.
- Choose Picture (Enhanced Metafile) or another image format.
2. Save as a Picture
Another method is to save your graph directly as an image file:
- Select the graph you want to save.
- Right-click on the graph and choose Save as Picture.
- Choose the file format you want (PNG, JPEG, etc.) and select a save location.
3. Exporting the Entire Sheet as PDF
If you want to save your graph along with the data, consider exporting the entire sheet as a PDF:
- Go to File > Export.
- Select Create PDF/XPS Document.
- Choose your options and click Publish.
4. Using Snipping Tool or Screenshot
Sometimes, using the Snipping Tool or a screenshot can be the quickest way to save a graph:
- Open the Snipping Tool or use the screenshot feature on your device.
- Capture the graph area and save it.
Common Mistakes to Avoid
While saving Excel graphs might seem straightforward, there are several pitfalls to watch out for:
-
Not Selecting the Entire Graph: Make sure you click on the outer edge of the graph to select it completely. If you click within the graph, you might not save it properly.
-
Choosing the Wrong File Format: When saving as an image, ensure you select a format that maintains quality. PNG is generally recommended for graphics.
-
Not Updating the Graph: If you've made changes to your data after saving, remember to update or replace the graph in the document where you pasted it.
-
Forgetting to Save Your Work: Always make sure to save your Excel file after making any changes, or else you might lose your beautiful creations.
Troubleshooting Issues
Even with the best intentions, things may not always go smoothly. Here are some troubleshooting tips for common issues:
-
Graph Won't Copy: If the graph isn't copying, ensure that it's selected. You might try copying it to a blank Excel sheet first and then copying it again from there.
-
Images Appear Blurry: If your saved image appears blurry, try changing the resolution settings in the save dialog box.
-
File Not Saving: If Excel fails to save, ensure that you have permissions to write to the chosen location or that there are no network issues if saving on a shared drive.
Tips for Advanced Users
For those looking to elevate their Excel graph game, here are a few advanced techniques:
-
Use VBA Macros: If you regularly need to save graphs in a specific format, consider using VBA (Visual Basic for Applications) to automate the process. This can save you considerable time!
-
Incorporate Graphs into Dashboards: For a more professional look, incorporate your graphs into a dashboard. This allows for dynamic updates and provides a comprehensive view of your data.
-
Format for Print: If you need to print your graphs, ensure they're formatted correctly for the page size. Use the Print Preview option to see how it looks before printing.
Example Table of File Formats
Here’s a quick reference table for different formats you can save your Excel graphs in:
<table>
<tr>
<th>Format</th>
<th>Best Use Case</th>
</tr>
<tr>
<td>PNG</td>
<td>High-quality images, great for web use</td>
</tr>
<tr>
<td>JPEG</td>
<td>Smaller file sizes, good for photos</td>
</tr>
<tr>
<td>PDF</td>
<td>Professional sharing and printing</td>
</tr>
<tr>
<td>TIFF</td>
<td>High-quality print graphics</td>
</tr>
</table>
Frequently Asked Questions
<div class="faq-section">
<div class="faq-container">
<h2>Frequently Asked Questions</h2>
<div class="faq-item">
<div class="faq-question">
<h3>How can I save my Excel graph as a GIF?</h3>
<span class="faq-toggle">+</span>
</div>
<div class="faq-answer">
<p>Excel doesn't directly support saving graphs as GIFs. However, you can save your graph as a PNG and convert it to GIF using an image editing tool.</p>
</div>
</div>
<div class="faq-item">
<div class="faq-question">
<h3>Why is my graph missing data after saving?</h3>
<span class="faq-toggle">+</span>
</div>
<div class="faq-answer">
<p>Ensure that you’ve selected the entire graph while copying. Also, check if any linked data sources were modified or deleted.</p>
</div>
</div>
<div class="faq-item">
<div class="faq-question">
<h3>Can I save multiple graphs at once?</h3>
<span class="faq-toggle">+</span>
</div>
<div class="faq-answer">
<p>Yes, you can select multiple graphs by holding down the Ctrl key while clicking on each one. Then, right-click and choose the appropriate saving option.</p>
</div>
</div>
</div>
</div>
Recapping what we've covered, saving your Excel graphs can be as simple as a few clicks when you know the right techniques. Remember to avoid common mistakes, keep your data updated, and consider advanced methods to make your workflow even smoother.
Practice what you’ve learned today, and don't hesitate to explore further tutorials on graphing and data visualization.
<p class="pro-note">🌟Pro Tip: Take time to experiment with different graph styles in Excel for a more dynamic presentation of your data!</p>