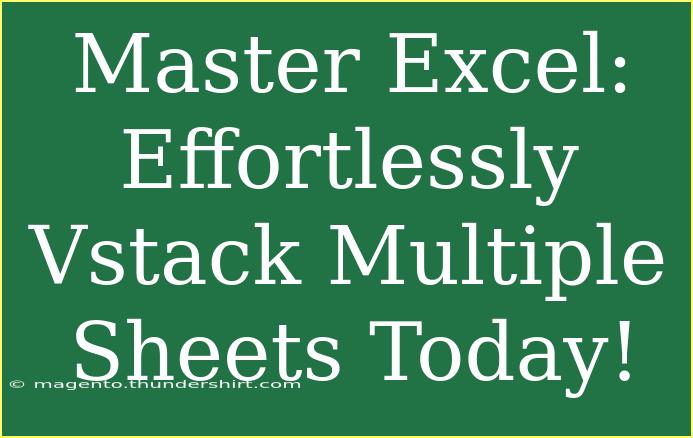If you’ve ever found yourself drowning in multiple Excel sheets, trying to merge data from each one into a single view, then you’re certainly not alone. This is a common challenge faced by many users, but fear not! Mastering Excel's VSTACK function can save you tons of time and streamline your workflow. Imagine easily combining data from numerous sheets with just a few clicks. Sounds like a dream, right? Well, let’s turn that dream into reality! 🌟
Understanding the VSTACK Function
The VSTACK function is a powerful tool in Excel that enables users to vertically stack ranges from multiple sheets. This function simplifies the process of consolidating data, allowing for clearer analysis and reporting. Instead of manually copying and pasting data across sheets, you can leverage this function to automate the process.
What You Need to Get Started
- Excel Version: Ensure you're using Excel 2021 or Microsoft 365, as VSTACK is only available in these versions.
- Data Consistency: Make sure the data across your sheets follows a similar structure (same number of columns).
- Range Selection: You’ll want to clearly identify the ranges you want to stack from each sheet.
Step-by-Step Guide to Using VSTACK
Now that you're ready to dive in, let’s break down the steps needed to use the VSTACK function effectively. Follow this simple guide to combine your data seamlessly! 🚀
Step 1: Prepare Your Data
Before using VSTACK, make sure your data is clean and organized across the sheets. For example, if you have three sheets named January, February, and March, ensure each has the same format.
Step 2: Select Your Cell
- Open your main sheet where you want the stacked data to appear.
- Click on the cell where you want your combined data to start.
Step 3: Enter the VSTACK Formula
In the selected cell, type the VSTACK formula as follows:
=VSTACK(January!A1:C10, February!A1:C10, March!A1:C10)
In this example, we are stacking data from three sheets, each with a range from A1 to C10.
Step 4: Press Enter
Hit Enter, and voilà! Your data will now appear combined in the selected cell. You’ll see data from all three sheets stacked vertically.
Example Table of Data Ranges
Here’s a quick table to illustrate what your data might look like across the sheets:
<table>
<tr>
<th>Sheet</th>
<th>Data Range</th>
</tr>
<tr>
<td>January</td>
<td>A1:C10</td>
</tr>
<tr>
<td>February</td>
<td>A1:C10</td>
</tr>
<tr>
<td>March</td>
<td>A1:C10</td>
</tr>
</table>
<p class="pro-note">✨ Pro Tip: Always double-check that the data types in your columns are consistent to avoid errors!</p>
Common Mistakes to Avoid
When utilizing the VSTACK function, here are some common pitfalls to steer clear of:
- Mismatched Ranges: Ensure the ranges you are stacking have the same number of columns.
- Incorrect Sheet Names: Double-check your sheet names for typos.
- Using VSTACK in Older Versions: If you’re on an older version of Excel, the VSTACK function won’t work, and you might have to use traditional copy-paste methods instead.
Troubleshooting Issues
If you encounter issues while using VSTACK, here are some steps to resolve them:
- Error Messages: If you see
#VALUE!, it indicates a problem with the data ranges. Check that the ranges are correct and match in terms of columns.
- Data Not Appearing: If the data doesn’t show up, verify that you’re using the correct syntax in your formula.
- Excel Crashing: If Excel crashes, it may be due to very large datasets. Try breaking down your ranges into smaller segments and stacking them incrementally.
<div class="faq-section">
<div class="faq-container">
<h2>Frequently Asked Questions</h2>
<div class="faq-item">
<div class="faq-question">
<h3>What versions of Excel support VSTACK?</h3>
<span class="faq-toggle">+</span>
</div>
<div class="faq-answer">
<p>VSTACK is available in Excel 2021 and Microsoft 365. Older versions do not support this function.</p>
</div>
</div>
<div class="faq-item">
<div class="faq-question">
<h3>Can I use VSTACK with non-contiguous ranges?</h3>
<span class="faq-toggle">+</span>
</div>
<div class="faq-answer">
<p>No, VSTACK requires that the ranges you want to combine are contiguous and have the same number of columns.</p>
</div>
</div>
<div class="faq-item">
<div class="faq-question">
<h3>What happens if my sheets are not named correctly?</h3>
<span class="faq-toggle">+</span>
</div>
<div class="faq-answer">
<p>If you reference a sheet that doesn't exist or has a typo in its name, Excel will return an error.</p>
</div>
</div>
<div class="faq-item">
<div class="faq-question">
<h3>How can I stack more than three sheets?</h3>
<span class="faq-toggle">+</span>
</div>
<div class="faq-answer">
<p>You can add as many sheets as you like by simply extending the formula, e.g., =VSTACK(Sheet1, Sheet2, Sheet3, Sheet4, ...).</p>
</div>
</div>
</div>
</div>
In conclusion, mastering the VSTACK function can tremendously improve how you manage and analyze data in Excel. By following the steps outlined and avoiding common mistakes, you can effortlessly combine data from multiple sheets into one comprehensive view. Don't forget to practice using this function and explore related tutorials for an even more enriched experience.
<p class="pro-note">📊 Pro Tip: Explore Excel's other stacking functions to enhance your data manipulation skills even further!</p>