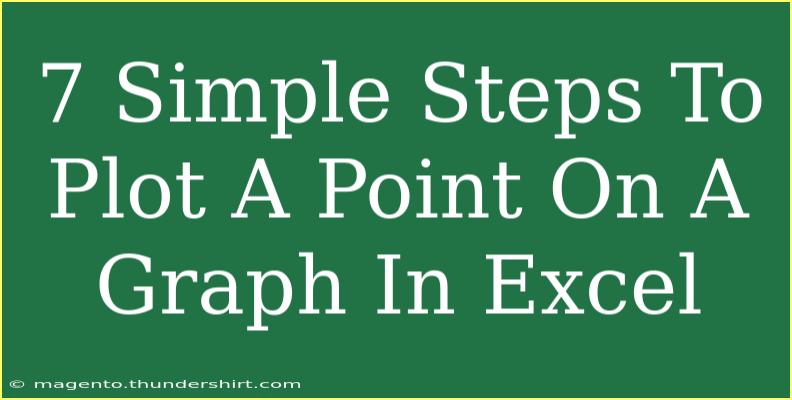Plotting points on a graph in Excel can initially feel overwhelming, especially if you’re new to the world of spreadsheets. However, it’s simpler than it looks! In this guide, we’re breaking down the process into 7 easy steps to help you effectively plot points on a graph in Excel. 🎉
Understanding the Basics
Before we dive into the steps, it’s essential to understand what plotting a point means. Plotting a point involves marking a specific location on a graph based on a pair of coordinates, usually expressed as (x, y). Excel allows you to visualize these coordinates with a scatter plot, which is perfect for displaying the relationship between two variables.
Step 1: Open Excel and Prepare Your Data
- Open Excel: Launch Excel on your computer.
- Create a New Worksheet: Click on "Blank Workbook" to start fresh.
- Enter Your Data: In the first column, input your x-coordinates, and in the second column, input your y-coordinates. Here’s an example layout:
| X Values |
Y Values |
| 1 |
2 |
| 2 |
3 |
| 3 |
5 |
| 4 |
7 |
<p class="pro-note">📊 Pro Tip: Make sure your data does not have any blank cells for the points you want to plot!</p>
Step 2: Select Your Data
Now that your data is neatly organized, it’s time to select it. Click and drag your mouse to highlight both the x and y values you want to plot.
Step 3: Insert a Scatter Plot
With your data selected, it’s time to insert a scatter plot:
- Go to the Insert Tab: At the top of Excel, find the "Insert" tab.
- Choose Scatter Plot: In the "Charts" group, click on the "Insert Scatter (X, Y) or Bubble Chart" icon.
- Select the Type of Scatter Plot: Choose "Scatter" from the options provided. This will create a basic scatter plot with your selected data.
<p class="pro-note">📈 Pro Tip: If you're plotting a single point, make sure to enter the coordinates for that point only.</p>
Step 4: Format the Graph
Now that you have your scatter plot, you might want to customize it for better visualization:
- Click on the Chart: This will bring up the "Chart Tools" in the ribbon.
- Format Data Series: Right-click on one of the points on your chart and select "Format Data Series". Here, you can change the marker options, colors, and sizes.
- Add Chart Title: Click on the chart title placeholder and type in a relevant title for your graph.
Step 5: Add Axes Titles
To make your graph even clearer, you should label the axes:
- Select the Chart: Click on your chart.
- Add Chart Elements: Use the "+" button on the top right corner of the chart to add elements.
- Check Axis Titles: Make sure to check the box next to "Axis Titles". Click on the placeholder texts to rename your axes (e.g., "X Axis" and "Y Axis").
Step 6: Review and Edit Data Points
Once you've formatted your chart, take a moment to ensure the data points are accurate:
- Look for Outliers: Check if there are any data points that don’t fit the expected pattern and correct them if necessary.
- Edit Data: To edit a data point, simply go back to the worksheet and modify the relevant cell value. The chart will automatically update.
Step 7: Save Your Work
After making all your changes and being satisfied with your graph, don’t forget to save your Excel workbook:
- Click on 'File': In the top left corner of Excel.
- Choose 'Save As': Select the desired location on your computer.
- Name Your File: Give your file a meaningful name and click "Save".
<p class="pro-note">💾 Pro Tip: Use descriptive names for your files to easily find them later!</p>
Troubleshooting Common Issues
Even with these steps, you might run into some hiccups. Here are a few common mistakes to watch out for and how to fix them:
- Point Not Showing Up: Ensure that the data is properly entered and selected before inserting the scatter plot.
- Wrong Axis Values: Double-check that your x and y values are in the correct columns; if not, rearrange them.
- Chart Doesn’t Update: If your chart doesn’t reflect changes made to the data, try refreshing or selecting the chart and re-inserting the data range.
<div class="faq-section">
<div class="faq-container">
<h2>Frequently Asked Questions</h2>
<div class="faq-item">
<div class="faq-question">
<h3>Can I plot more than one set of points on the same graph?</h3>
<span class="faq-toggle">+</span>
</div>
<div class="faq-answer">
<p>Yes! Simply enter additional sets of data in adjacent columns and select all relevant columns when inserting your scatter plot.</p>
</div>
</div>
<div class="faq-item">
<div class="faq-question">
<h3>What if my data contains negative values?</h3>
<span class="faq-toggle">+</span>
</div>
<div class="faq-answer">
<p>Negative values can be plotted just like positive ones. Ensure your axes have a proper scale that includes those negative values.</p>
</div>
</div>
<div class="faq-item">
<div class="faq-question">
<h3>How can I change the color of the plotted points?</h3>
<span class="faq-toggle">+</span>
</div>
<div class="faq-answer">
<p>Right-click on the data points in the chart, select "Format Data Series", and choose the fill color or marker style you prefer.</p>
</div>
</div>
</div>
</div>
Recapping our journey, plotting points on a graph in Excel isn't just about clicking buttons—it's about visualizing data to gain insights. From entering your data to tweaking the aesthetics, each step brings you closer to mastering Excel. I encourage you to practice these steps and explore other tutorials for more Excel skills. Every effort you put into learning will undoubtedly pay off!
<p class="pro-note">🔍 Pro Tip: Keep experimenting with different chart types to see which best represents your data! </p>