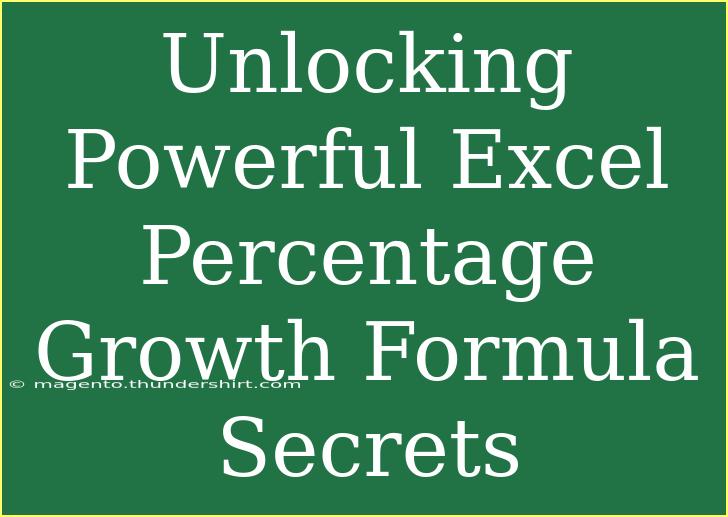If you've ever wondered how to easily calculate percentage growth in Excel, you're in for a treat! This guide will help you unlock the powerful secrets of Excel's percentage growth formula, equipping you with tips, tricks, and troubleshooting techniques to elevate your Excel game 🚀. Whether you're analyzing sales data, tracking investments, or monitoring performance metrics, understanding how to calculate percentage growth effectively can provide you with valuable insights.
Understanding Percentage Growth
Percentage growth is a valuable metric that indicates how much a quantity has increased relative to its original value. It is crucial in various fields, from finance to sales analytics. The basic formula for percentage growth is:
Percentage Growth = ((New Value - Old Value) / Old Value) × 100
This formula can be implemented easily in Excel, making it a powerful tool in your data analysis arsenal.
Steps to Calculate Percentage Growth in Excel
Calculating percentage growth in Excel is straightforward. Here’s a step-by-step guide:
Step 1: Input Your Data
- Open Excel and enter your old and new values into two separate columns. For instance, let’s say you have:
| A (Old Value) |
B (New Value) |
| 100 |
150 |
| 200 |
250 |
| 300 |
450 |
Step 2: Select the Cell for Your Result
- In the cell adjacent to the new value (let’s say C2), you will input the formula to calculate the percentage growth.
Step 3: Enter the Percentage Growth Formula
- In cell C2, type in the formula:
=((B2 - A2) / A2) * 100
Step 4: Format the Result as a Percentage
- To better visualize the results, format cell C2 as a percentage. Select the cell, navigate to the "Home" tab, and select the percentage format from the number formatting options.
Step 5: Drag the Formula Down
- After entering the formula in C2, click on the lower right corner of the cell (the small square) and drag it down to fill the remaining cells in column C. Excel will automatically adjust the formula for each row.
Step 6: Analyze Your Results
- Now that you've got your percentage growth calculated, analyze the results to draw insights from your data!
<p class="pro-note">💡 Pro Tip: Always ensure your old values are not zero when calculating percentage growth; otherwise, you might run into division errors.</p>
Common Mistakes to Avoid
When working with percentage growth calculations in Excel, it's essential to avoid common pitfalls that can lead to errors:
- Zero Old Values: As mentioned earlier, a zero in the old value will result in a division error. Always check your data for this.
- Incorrect Formula Application: Ensure you are referencing the correct cells in your formulas. Double-check for typos or misplaced references.
- Not Formatting Cells: Sometimes, the percentage results may appear in decimal form. Remember to format your results as percentages for better clarity.
Troubleshooting Common Issues
If you encounter issues while calculating percentage growth in Excel, here are some troubleshooting tips:
- Error Messages: If you see an error like
#DIV/0!, it means you are trying to divide by zero. Double-check your old values.
- Unexpected Results: If the results seem off, ensure that your cells contain the correct values. Look out for hidden characters or spaces.
- Formula Not Updating: If you've changed values but the result doesn't update, try clicking "Calculate Now" under the Formulas tab.
How to Use Excel’s Built-in Functions for Percentage Growth
Excel provides built-in functions that can simplify your calculations:
- Using the PERCENTAGE function: You can also calculate percentage growth without directly using the formula. For example, by using the function
=PERCENTAGE(B2, A2) instead of manually calculating it.
This can be helpful in scenarios where you want to create dynamic reports that update as new data is entered.
Frequently Asked Questions
<div class="faq-section">
<div class="faq-container">
<h2>Frequently Asked Questions</h2>
<div class="faq-item">
<div class="faq-question">
<h3>How do I calculate percentage growth for multiple entries?</h3>
<span class="faq-toggle">+</span>
</div>
<div class="faq-answer">
<p>You can drag the formula down in Excel to apply it to multiple entries easily, ensuring each calculation references the correct old and new values.</p>
</div>
</div>
<div class="faq-item">
<div class="faq-question">
<h3>What if my old value is negative?</h3>
<span class="faq-toggle">+</span>
</div>
<div class="faq-answer">
<p>Negative old values can skew percentage growth results. It’s essential to interpret these results carefully and understand the context of the data.</p>
</div>
</div>
<div class="faq-item">
<div class="faq-question">
<h3>Can I create a chart to visualize percentage growth?</h3>
<span class="faq-toggle">+</span>
</div>
<div class="faq-answer">
<p>Yes! After calculating percentage growth, you can create various charts in Excel to visualize the data. Simply select your data range and choose the desired chart type.</p>
</div>
</div>
</div>
</div>
Conclusion
Calculating percentage growth in Excel is a powerful skill that can enhance your analytical capabilities. By understanding the fundamentals and applying the steps outlined in this guide, you'll be able to assess growth trends and make data-driven decisions effectively. Don’t forget to avoid common mistakes and troubleshoot issues as they arise.
As you dive deeper into your Excel skills, explore related tutorials and practice using these techniques. The more you work with Excel, the more proficient you'll become!
<p class="pro-note">📊 Pro Tip: Experiment with different data sets to see how percentage growth calculations can reveal trends and insights!</p>