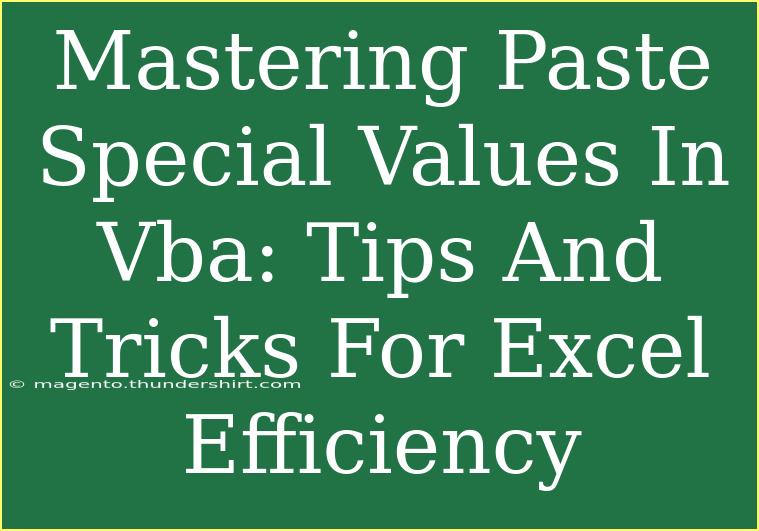In the bustling world of Excel, efficiency is key. Whether you’re managing complex data sets or creating reports, mastering the ins and outs of Excel can save you time and energy. One of the often-overlooked yet powerful tools at your disposal is the Paste Special feature, especially when used in conjunction with Visual Basic for Applications (VBA). In this post, we’re diving deep into Paste Special Values in VBA, covering tips, tricks, and techniques that will enhance your Excel proficiency and automate your workflows. 🚀
Understanding Paste Special Values
When you copy data in Excel, you often want to paste it in a specific way. The Paste Special function allows you to do just that, giving you control over how you want the copied data to appear in your destination cells. One of the most common operations is pasting values, which eliminates formulas, formatting, or any other elements that might clutter your sheet. This becomes even more powerful when combined with VBA.
Why Use Paste Special Values in VBA?
Using Paste Special Values through VBA provides:
- Automation: Save time by automating repetitive tasks.
- Precision: Ensure that only the data you want is transferred, without additional formatting or formulas.
- Flexibility: Customize how and where to paste data using code.
How to Use Paste Special Values in VBA
Let’s get straight into the action! Below are the steps to efficiently use Paste Special Values in your VBA projects.
Step 1: Setting Up Your VBA Environment
- Open Excel and press
ALT + F11 to launch the VBA editor.
- Insert a new module by right-clicking on any existing module (or the workbook) and selecting
Insert > Module.
Step 2: Writing Your VBA Code
Here’s a simple snippet to paste values from one range to another:
Sub PasteSpecialValues()
' Copy the range you want
Range("A1:A10").Copy
' Paste values only into another range
Range("B1").PasteSpecial Paste:=xlPasteValues
End Sub
Step 3: Running Your Macro
- Close the VBA editor.
- Back in Excel, press
ALT + F8 to bring up the Macro dialog.
- Select
PasteSpecialValues and click Run.
This code will take the values from cells A1 to A10 and paste them as values into cell B1. It’s that simple!
Advanced Techniques
While the basic use is straightforward, here are some advanced techniques to enhance your skills further.
1. Looping Through a Range
If you have multiple ranges to copy and paste, consider using a loop:
Sub LoopPasteSpecialValues()
Dim i As Integer
For i = 1 To 5
Range("A" & i & ":A" & i).Copy
Range("B" & i).PasteSpecial Paste:=xlPasteValues
Next i
End Sub
2. Pasting into Dynamic Ranges
If you want to paste values into a dynamically defined range based on your data, you can use the following code:
Sub PasteDynamicRange()
Dim lastRow As Long
lastRow = Cells(Rows.Count, "A").End(xlUp).Row
Range("A1:A" & lastRow).Copy
Range("B1").PasteSpecial Paste:=xlPasteValues
End Sub
This code automatically detects the last row with data in column A and pastes values into column B.
Common Mistakes to Avoid
Even seasoned users can fall into traps when using Paste Special in VBA. Here are some common mistakes and how to avoid them:
-
Not Clearing the Clipboard: After copying, if you forget to clear the clipboard, it might lead to unexpected results. Always use Application.CutCopyMode = False to clear it after pasting.
-
Pasting Over Formulas: Ensure you’re pasting into a range that is not important. If necessary, add checks to avoid overwriting data.
-
Not Specifying the Paste Type: Always specify what you want to paste. Using xlPasteValues ensures that you’re only pasting values and not formats or comments.
Troubleshooting Issues
If things don't go as planned, here are some troubleshooting tips:
-
Error Message on Execution: Check the range references in your VBA code to ensure they are correctly defined. Errors often arise from referencing non-existent cells.
-
Unexpected Data in Cells: If your data isn't pasted as expected, review your Paste Special command to confirm that you've selected the right type (values, formats, etc.).
-
VBA Permissions: Ensure that macros are enabled in your Excel settings. If they aren’t, you may encounter issues when trying to run your code.
<div class="faq-section">
<div class="faq-container">
<h2>Frequently Asked Questions</h2>
<div class="faq-item">
<div class="faq-question">
<h3>What is Paste Special in Excel?</h3>
<span class="faq-toggle">+</span>
</div>
<div class="faq-answer">
<p>Paste Special is a feature in Excel that allows you to paste specific attributes of copied data, such as values, formats, or formulas.</p>
</div>
</div>
<div class="faq-item">
<div class="faq-question">
<h3>How can I automate Paste Special using VBA?</h3>
<span class="faq-toggle">+</span>
</div>
<div class="faq-answer">
<p>You can use the PasteSpecial method in VBA with the desired options, such as xlPasteValues, to automate the process.</p>
</div>
</div>
<div class="faq-item">
<div class="faq-question">
<h3>Can I paste values only without VBA?</h3>
<span class="faq-toggle">+</span>
</div>
<div class="faq-answer">
<p>Yes! You can copy the desired range, right-click on the destination, and select Paste Special > Values.</p>
</div>
</div>
<div class="faq-item">
<div class="faq-question">
<h3>What does xlPasteValues do?</h3>
<span class="faq-toggle">+</span>
</div>
<div class="faq-answer">
<p>xlPasteValues is an Excel VBA constant used in the PasteSpecial method to paste only the values from the copied range.</p>
</div>
</div>
</div>
</div>
Recapping what we've covered: mastering Paste Special Values in VBA unlocks a powerful aspect of Excel that enhances productivity. With these techniques, shortcuts, and common pitfalls in mind, you’re well on your way to becoming a VBA wizard. Remember to practice these concepts to engrain them in your workflow. And don't stop here! Explore more tutorials on VBA and Excel to deepen your understanding.
<p class="pro-note">🚀Pro Tip: Practice using Paste Special in your daily tasks to become more efficient and comfortable with VBA coding!</p>