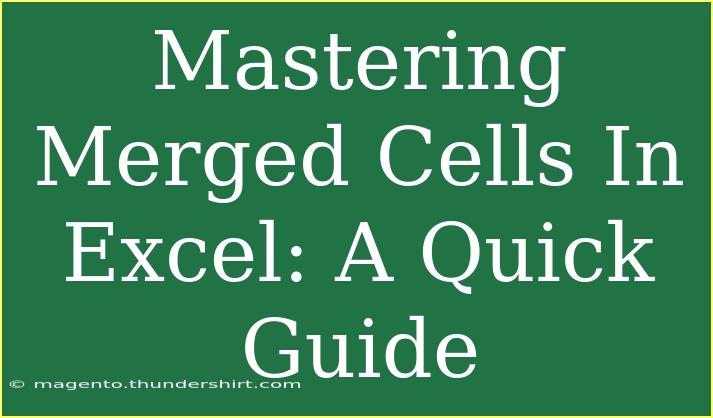Merged cells in Excel can be both a blessing and a curse. They can help create beautiful, organized spreadsheets, but they can also lead to confusion and frustrating errors if not used correctly. In this guide, we're going to break down everything you need to know about mastering merged cells in Excel—from the basics to advanced techniques—so you can leverage their full potential without falling into common pitfalls. ✨
What Are Merged Cells?
Merged cells are created when you combine two or more adjacent cells into a single cell. This can be especially useful for creating titles, headers, or emphasizing specific data within your spreadsheet. However, it’s essential to be cautious with merged cells as they can complicate sorting, filtering, and data entry.
Why Use Merged Cells?
Here are a few reasons why merged cells might be beneficial:
- Improve Aesthetics: Merged cells can make your spreadsheets look more professional and organized.
- Highlighting Information: They can help draw attention to key sections of your data.
- Creating Headers: You can merge cells to create clear, comprehensive headers for your data tables.
How to Merge Cells in Excel
- Select the Cells: Click and drag to select the cells you want to merge.
- Navigate to the Ribbon: Go to the “Home” tab on the Excel ribbon.
- Click Merge & Center: In the “Alignment” group, click on the “Merge & Center” dropdown menu. You’ll see options like Merge & Center, Merge Across, and Merge Cells.
- Choose Your Option: Select the desired option based on your needs.
Types of Merging Options
| Merging Option |
Description |
| Merge & Center |
Combines selected cells into one and centers the text. |
| Merge Across |
Merges cells in the selected row only. |
| Merge Cells |
Combines the cells but doesn’t center the text. |
Tips for Effective Use of Merged Cells
- Use Sparingly: Merged cells can create complications when sorting data or using formulas. Use them only when necessary.
- Keep Data Separate: Try not to merge cells that contain data; it can result in loss of data or errors in formulas.
- Check Compatibility: If sharing the file, ensure that the recipients can handle merged cells properly.
Common Mistakes to Avoid
- Over-Merging: Merging too many cells can make it difficult to navigate and use formulas.
- Inconsistent Merging: Merging some cells but not others can lead to confusion.
- Not Unmerging Before Sorting: This can lead to mixed-up data or loss of visibility on certain cells.
Troubleshooting Merged Cells Issues
If you run into trouble with merged cells, consider these solutions:
- Unmerge Cells: If you encounter issues while sorting or filtering, unmerge the cells first, and then try again.
- Use Keyboard Shortcuts: To quickly merge selected cells, you can use Alt + H, M, C (for Merge & Center).
- Format Cells: Sometimes, simply formatting the cells (without merging) can achieve a similar visual effect.
Advanced Techniques with Merged Cells
To really master merged cells, here are some advanced techniques you might find useful:
- Conditional Formatting: Use this to highlight merged cells based on certain criteria (like dates or values).
- Formulas: Be mindful that merged cells can complicate formula usage, so ensure your ranges are correct.
- Combining with Tables: When using Excel tables, consider avoiding merged cells as they can break table functionality.
<div class="faq-section">
<div class="faq-container">
<h2>Frequently Asked Questions</h2>
<div class="faq-item">
<div class="faq-question">
<h3>Can I merge cells in a table in Excel?</h3>
<span class="faq-toggle">+</span>
</div>
<div class="faq-answer">
<p>No, it's best to avoid merging cells in Excel tables as it can disrupt table functionality.</p>
</div>
</div>
<div class="faq-item">
<div class="faq-question">
<h3>What happens to data when I merge cells?</h3>
<span class="faq-toggle">+</span>
</div>
<div class="faq-answer">
<p>When you merge cells, only the data from the upper-left cell will remain; the rest will be deleted.</p>
</div>
</div>
<div class="faq-item">
<div class="faq-question">
<h3>How can I unmerge cells in Excel?</h3>
<span class="faq-toggle">+</span>
</div>
<div class="faq-answer">
<p>Select the merged cell, then go to the “Home” tab and click “Merge & Center” to unmerge.</p>
</div>
</div>
<div class="faq-item">
<div class="faq-question">
<h3>Can I use formulas in merged cells?</h3>
<span class="faq-toggle">+</span>
</div>
<div class="faq-answer">
<p>You can use formulas with merged cells, but ensure you reference the upper-left cell properly.</p>
</div>
</div>
<div class="faq-item">
<div class="faq-question">
<h3>Do merged cells affect printing?</h3>
<span class="faq-toggle">+</span>
</div>
<div class="faq-answer">
<p>Yes, merged cells can alter the layout of printed pages. Check the print preview to adjust if necessary.</p>
</div>
</div>
</div>
</div>
Recapping the key takeaways, we explored the significance of merged cells in enhancing the visual appeal of your spreadsheets, the step-by-step methods to merge and unmerge cells, and valuable tips to avoid common mistakes. Remember, while merged cells can make your data more digestible, they also require cautious handling to prevent frustration down the line. As you practice using merged cells in your own work, don’t hesitate to dive into further related tutorials to expand your Excel skills.
<p class="pro-note">✨Pro Tip: Always make a backup of your workbook before experimenting with merged cells to avoid data loss!</p>