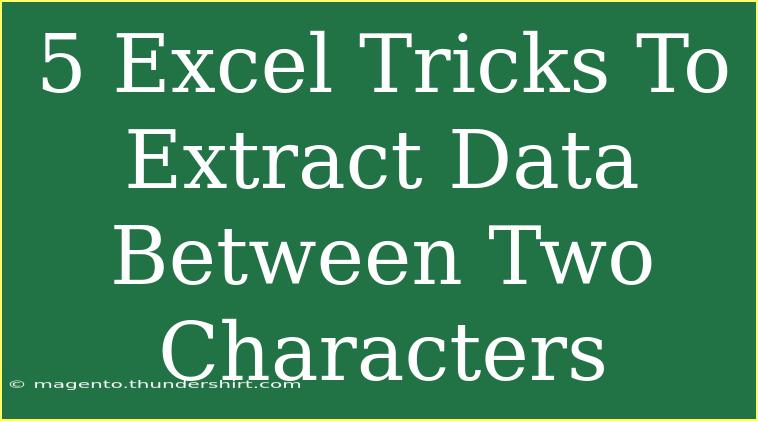Extracting data between two characters in Excel can feel like a daunting task, especially if you're new to the software or haven’t delved into the depths of its functions. But fret not! Whether you’re trying to clean up a list, isolate certain data points, or simply want to show off some nifty Excel tricks to your coworkers, we’ve got you covered. Below, we'll explore five essential Excel tricks that will help you efficiently extract data between two characters. Plus, we'll sprinkle in some tips to avoid common mistakes and troubleshoot any issues you might encounter.
Trick 1: Using the MID, FIND, and LEN Functions
The combination of MID, FIND, and LEN functions is one of the most powerful ways to extract data nestled between two characters. Here’s how you can do it:
-
Understand the Syntax:
MID(text, start_num, num_chars): Extracts a substring from text starting at a specified position.FIND(find_text, within_text, [start_num]): Returns the position of one text string within another.LEN(text): Returns the number of characters in a text string.
-
The Formula:
Suppose you have text in cell A1 like “ID:12345:Name”. You want to extract “12345”.
The formula would be:
=MID(A1, FIND(":", A1) + 1, FIND(":", A1, FIND(":", A1) + 1) - FIND(":", A1) - 1)
-
What Happens Here:
FIND(":", A1) finds the position of the first colon.FIND(":", A1, FIND(":", A1) + 1) finds the position of the second colon.MID uses these positions to extract the data between the two colons.
-
Example:
| A |
Result |
| ID:12345:Name |
12345 |
<p class="pro-note">💡 Pro Tip: Double-check your character positions when using FIND. Off-by-one errors can mess up your results!</p>
Trick 2: Using TEXTBEFORE and TEXTAFTER Functions (Excel 365)
If you're using Excel 365, you're in luck! The new TEXTBEFORE and TEXTAFTER functions can simplify the extraction process significantly.
-
Understanding the Functions:
TEXTBEFORE(text, delimiter): Extracts text before the specified delimiter.TEXTAFTER(text, delimiter): Extracts text after the specified delimiter.
-
The Formula:
For the same example “ID:12345:Name”, use:
=TEXTBEFORE(TEXTAFTER(A1, ":"), ":")
-
Result:
This will directly yield “12345”.
-
Example:
| A |
Result |
| ID:12345:Name |
12345 |
<p class="pro-note">⚙️ Pro Tip: These functions are only available in Excel 365, so ensure you’re updated to use them!</p>
Trick 3: Combining LEFT, RIGHT, and FIND Functions
Another effective method to extract data is by using a combination of the LEFT, RIGHT, and FIND functions.
-
The Formula:
Assuming you have the same string:
=RIGHT(LEFT(A1, FIND(":", A1, 1) + 1), LEN(LEFT(A1, FIND(":", A1, 2))) - 1)
-
Example:
| A |
Result |
| ID:12345:Name |
12345 |
-
Explanation:
- The
LEFT function gets everything up to the second delimiter.
- The
RIGHT function then grabs everything after the first delimiter, thus isolating the desired data.
<p class="pro-note">✏️ Pro Tip: Be mindful of how many delimiters you have. Adjust the FIND functions accordingly!</p>
Trick 4: Using Flash Fill
Flash Fill is a fantastic feature in Excel that automatically fills in values based on patterns you establish.
-
How to Use It:
- Start typing the desired result directly next to the data you want to extract.
- For instance, if A1 contains “ID:12345:Name”, start typing “12345” in B1.
- Excel will usually recognize the pattern and fill in the rest.
-
Enable Flash Fill:
- Ensure it’s turned on by going to
File > Options > Advanced and ticking the box for "Automatically Flash Fill".
-
Example:
<p class="pro-note">🚀 Pro Tip: Flash Fill can save you time but may not always be accurate, so verify the results!</p>
Trick 5: Using Power Query
For more extensive datasets, using Power Query to transform data may be beneficial.
-
Open Power Query:
- Go to
Data > Get & Transform Data > From Table/Range.
-
Transform the Data:
- In the Power Query editor, choose the column containing your data.
- Use the
Split Column option by delimiter (in this case, the colon) and set it to “Each occurrence of the delimiter”.
-
Final Steps:
- You’ll have separate columns, and you can then remove the unwanted columns, leaving just what you need.
- Load the transformed data back to your worksheet.
-
Example:
| A |
B |
C |
| ID:12345:Name |
ID |
12345 |
<p class="pro-note">🛠️ Pro Tip: Power Query is powerful for larger datasets, but there’s a learning curve. Take your time to explore its features!</p>
<div class="faq-section">
<div class="faq-container">
<h2>Frequently Asked Questions</h2>
<div class="faq-item">
<div class="faq-question">
<h3>How can I extract data when I have multiple instances of the delimiter?</h3>
<span class="faq-toggle">+</span>
</div>
<div class="faq-answer">
<p>You can use a combination of the FIND and MID functions to specify which instance of the delimiter you want to use.</p>
</div>
</div>
<div class="faq-item">
<div class="faq-question">
<h3>Can I extract data from multiple cells at once?</h3>
<span class="faq-toggle">+</span>
</div>
<div class="faq-answer">
<p>Yes! You can drag down the formula to apply it to multiple cells or use Power Query to transform the entire dataset.</p>
</div>
</div>
<div class="faq-item">
<div class="faq-question">
<h3>What should I do if my data has irregular formats?</h3>
<span class="faq-toggle">+</span>
</div>
<div class="faq-answer">
<p>Inconsistent formats may require cleaning up your data first. Functions like TRIM or SUBSTITUTE can help standardize the input before extraction.</p>
</div>
</div>
</div>
</div>
Extracting data between two characters doesn’t have to be a headache. From using basic functions like MID and FIND to more advanced options like Power Query, the techniques we've discussed will empower you to handle data extraction with confidence. Remember, practice makes perfect, so try implementing these tricks in your daily tasks and watch your Excel skills soar.
Additionally, explore related tutorials to enhance your proficiency in Excel and broaden your data manipulation toolbox. The more you practice, the more you'll uncover the powerful capabilities of this versatile software.
<p class="pro-note">🎉 Pro Tip: Dive into Excel's help features and community forums for more tips and tricks to enhance your skills!</p>