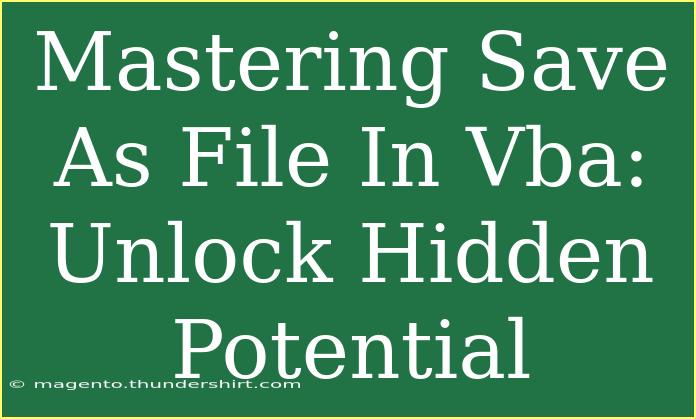When it comes to mastering VBA (Visual Basic for Applications) in Excel, the "Save As" file functionality is an incredibly powerful tool that can help automate and streamline your workflows. Whether you're dealing with large datasets or automating reports, knowing how to effectively use the "Save As" command can unlock a world of efficiency. Let's dive deep into this essential feature, and explore tips, shortcuts, advanced techniques, and common pitfalls to avoid.
Understanding the "Save As" Command in VBA
The "Save As" command in VBA allows you to save a workbook under a new name or in a different format. This is particularly useful when you want to create backups of your work, save files in different formats (like .xlsm, .csv, or .xlsx), or automate the saving process as part of a larger macro.
Here’s a basic example of how to implement the "Save As" functionality in VBA:
Sub SaveWorkbookAs()
Dim filePath As String
filePath = "C:\YourDirectory\YourFileName.xlsx"
ActiveWorkbook.SaveAs Filename:=filePath, FileFormat:=xlOpenXMLWorkbook
End Sub
In this example, the active workbook will be saved as "YourFileName.xlsx" in the specified directory. You can modify filePath to point to your preferred location.
Helpful Tips for Effective Use of "Save As"
Specify File Formats
It's crucial to define the file format when using "Save As." Different formats have different compatibilities and features. Here’s a brief table of common file formats and their usage:
<table>
<tr>
<th>File Format</th>
<th>Description</th>
</tr>
<tr>
<td>xlOpenXMLWorkbook</td>
<td>Excel Workbook (.xlsx)</td>
</tr>
<tr>
<td>xlOpenXMLWorkbookMacroEnabled</td>
<td>Macro-Enabled Workbook (.xlsm)</td>
</tr>
<tr>
<td>xlCSV</td>
<td>Comma Separated Values (.csv)</td>
</tr>
</table>
Be sure to choose the right format that suits your needs!
Automate with a User Prompt
To improve the user experience, you can include a prompt that allows users to select a file location. The Application.GetSaveAsFilename method enables you to open a dialog box for this purpose. Here’s how you can implement it:
Sub SaveAsWithDialog()
Dim filePath As Variant
filePath = Application.GetSaveAsFilename("Select a location to save", "Excel Files (*.xlsm), *.xlsm")
If filePath <> False Then
ActiveWorkbook.SaveAs Filename:=filePath, FileFormat:=xlOpenXMLWorkbookMacroEnabled
End If
End Sub
This code snippet prompts the user to select a save location, enhancing the interaction with your VBA script! 🌟
Common Mistakes to Avoid
- Forgetting to Include File Paths: Always specify the complete path to avoid file not found errors.
- Ignoring File Format Compatibility: Ensure that the selected format supports the data within your workbook.
- Not Handling Errors: Implement error handling to manage unexpected issues during file saving. Use
On Error Resume Next and On Error GoTo 0 wisely.
Troubleshooting Issues
If you encounter issues while using "Save As," consider the following troubleshooting tips:
- Check File Permissions: Ensure that you have write permissions in the specified directory.
- Validate Paths: Make sure that the directory path is correct and that it exists.
- Review File Extensions: Double-check the file extension you're trying to save as. Misnaming it can lead to errors.
Implementing robust error handling can provide insights into why a particular command failed.
Frequently Asked Questions
<div class="faq-section">
<div class="faq-container">
<h2>Frequently Asked Questions</h2>
<div class="faq-item">
<div class="faq-question">
<h3>What is the difference between Save and Save As?</h3>
<span class="faq-toggle">+</span>
</div>
<div class="faq-answer">
<p>Save updates the existing file, while Save As allows you to create a new file with a different name or format.</p>
</div>
</div>
<div class="faq-item">
<div class="faq-question">
<h3>Can I overwrite an existing file using Save As in VBA?</h3>
<span class="faq-toggle">+</span>
</div>
<div class="faq-answer">
<p>Yes, if the file already exists and you use Save As with the same name and path, it will prompt for confirmation to overwrite.</p>
</div>
</div>
<div class="faq-item">
<div class="faq-question">
<h3>How can I set the default save path for my workbook?</h3>
<span class="faq-toggle">+</span>
</div>
<div class="faq-answer">
<p>You can use the 'ChDrive' and 'ChDir' commands to set the default drive and directory before executing the Save As command.</p>
</div>
</div>
<div class="faq-item">
<div class="faq-question">
<h3>What file formats can I save in using VBA?</h3>
<span class="faq-toggle">+</span>
</div>
<div class="faq-answer">
<p>You can save files in multiple formats, including .xlsx, .xlsm, .csv, and many others. Ensure you use the correct FileFormat parameter.</p>
</div>
</div>
</div>
</div>
Key Takeaways
Mastering the "Save As" functionality in VBA can greatly enhance your efficiency when working with Excel. Remember to specify file formats, automate user prompts, and implement robust error handling.
Don't hesitate to practice these techniques and explore other related tutorials that can further help you optimize your skills with VBA. 🚀
<p class="pro-note">💡Pro Tip: Regularly test your scripts to ensure they function correctly and don’t forget to back up your data before running automation.</p>