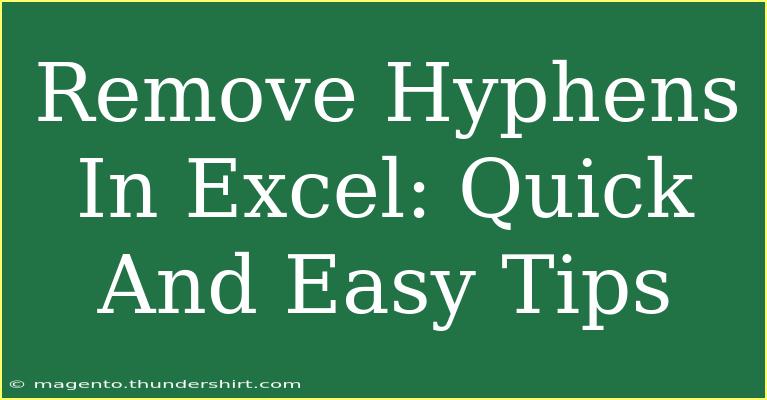When it comes to data organization in Excel, the presence of hyphens can sometimes be more of a nuisance than a help. Perhaps you're working with product codes, phone numbers, or dates, and those pesky hyphens are making your data look messy. Fear not, because in this post, we're going to explore some quick and easy tips to remove hyphens in Excel! Whether you're an Excel newbie or a seasoned pro, you’ll find valuable techniques that can help streamline your data management.
Why Remove Hyphens? 🤔
Hyphens can interfere with data analysis, formatting, and can even lead to errors in calculations. Removing them can make your datasets cleaner and more usable. Here are a few reasons why you might want to remove hyphens:
- Data Consistency: Maintaining a uniform data structure is essential for accurate analysis.
- Improved Readability: Clean data is easier to read and interpret.
- Error Reduction: Reducing unnecessary characters can help prevent errors in formulas and functions.
Simple Methods to Remove Hyphens
Method 1: Using Find and Replace
One of the easiest ways to remove hyphens from a dataset in Excel is through the Find and Replace feature. Here’s how to do it:
- Select the Range: Highlight the cells from which you want to remove hyphens.
- Open Find and Replace: Press
Ctrl + H to bring up the Find and Replace dialog box.
- Fill the Fields:
- In the “Find what” field, enter
- (the hyphen).
- Leave the “Replace with” field empty.
- Replace All: Click on “Replace All” to remove all hyphens in your selected range.
- Confirm Changes: A dialog box will appear telling you how many replacements were made. Click OK.
Method 2: Using Excel Functions
If you want to remove hyphens while keeping your original data intact, you can use Excel functions such as SUBSTITUTE. Here’s how:
- Choose a New Cell: Select a blank cell next to your data.
- Enter the Function:
=SUBSTITUTE(A1, "-", "")
Replace A1 with the cell reference that contains the hyphenated data.
- Drag to Fill: Click on the fill handle (a small square at the bottom right corner of the selected cell) and drag down to apply this formula to other cells.
Method 3: Using Power Query (Advanced)
For more complex datasets or frequent hyphen removal, Power Query can be a powerful tool. Here’s a simplified overview of how to do this:
- Load Your Data into Power Query:
- Select your data and go to the Data tab.
- Click on "From Table/Range."
- Transform Your Data:
- In the Power Query editor, right-click the column that contains hyphens and select "Replace Values."
- Enter
- in the "Value To Find" box and leave the "Replace With" box empty.
- Close and Load:
- Click on "Close & Load" to bring your cleaned data back to Excel.
Common Mistakes to Avoid
- Not Selecting the Right Range: Ensure you’ve highlighted the correct cells before using Find and Replace.
- Not Checking Formulas: If using functions like SUBSTITUTE, remember that the original data remains unchanged unless copied and pasted as values.
- Misspelling or Wrong Formatting: Make sure to enter the hyphen correctly as
- in your replace function.
Troubleshooting Common Issues
Sometimes, things might not work as planned when trying to remove hyphens in Excel. Here are a few tips on how to troubleshoot:
- Data Still Contains Hyphens: Double-check that you’re replacing the correct character and that you’ve selected the entire range.
- Formulas Not Updating: Ensure your calculation settings are set to automatic by going to File > Options > Formulas.
- Leading/Trailing Spaces: Hyphens may still appear if there are extra spaces. Use the
TRIM function to clean up any unwanted spaces.
Practical Scenarios
Let’s see how removing hyphens can help in different contexts:
- Phone Numbers: If you have a list of phone numbers formatted as
123-456-7890, removing the hyphens allows for easier formatting into a consistent style.
- Product Codes: In product inventories where codes are often formatted with hyphens (e.g.,
A1-B2-C3), removing them can simplify searches and sorting.
- Addresses: Sometimes addresses may include hyphens that can be extraneous for data entry, like
1234 W-1st St. where - can be cleaned for better clarity.
Frequently Asked Questions
<div class="faq-section">
<div class="faq-container">
<h2>Frequently Asked Questions</h2>
<div class="faq-item">
<div class="faq-question">
<h3>Can I undo the removal of hyphens?</h3>
<span class="faq-toggle">+</span>
</div>
<div class="faq-answer">
<p>Yes, if you used Find and Replace, you can press Ctrl + Z to undo the changes immediately after.</p>
</div>
</div>
<div class="faq-item">
<div class="faq-question">
<h3>Will removing hyphens affect my formulas?</h3>
<span class="faq-toggle">+</span>
</div>
<div class="faq-answer">
<p>Removing hyphens may affect the outcome of formulas that rely on specific formatting, so ensure you double-check.</p>
</div>
</div>
<div class="faq-item">
<div class="faq-question">
<h3>How do I remove hyphens from an entire column?</h3>
<span class="faq-toggle">+</span>
</div>
<div class="faq-answer">
<p>You can select the entire column and use the Find and Replace method to remove hyphens effectively.</p>
</div>
</div>
</div>
</div>
As we’ve discussed, removing hyphens in Excel can streamline your data management and enhance the clarity of your datasets. Whether you opt for Find and Replace, Excel functions, or Power Query, there’s a method that suits your needs. Remember to check for common pitfalls and troubleshoot any issues that arise.
Embrace these tips, and don't hesitate to practice removing hyphens on your own datasets. Once you get the hang of it, you’ll be able to maintain clean and organized data with ease! If you want to further enhance your Excel skills, be sure to check out other tutorials on this blog.
<p class="pro-note">✨Pro Tip: Use keyboard shortcuts to speed up your Excel tasks, like Ctrl + H for Find and Replace!</p>